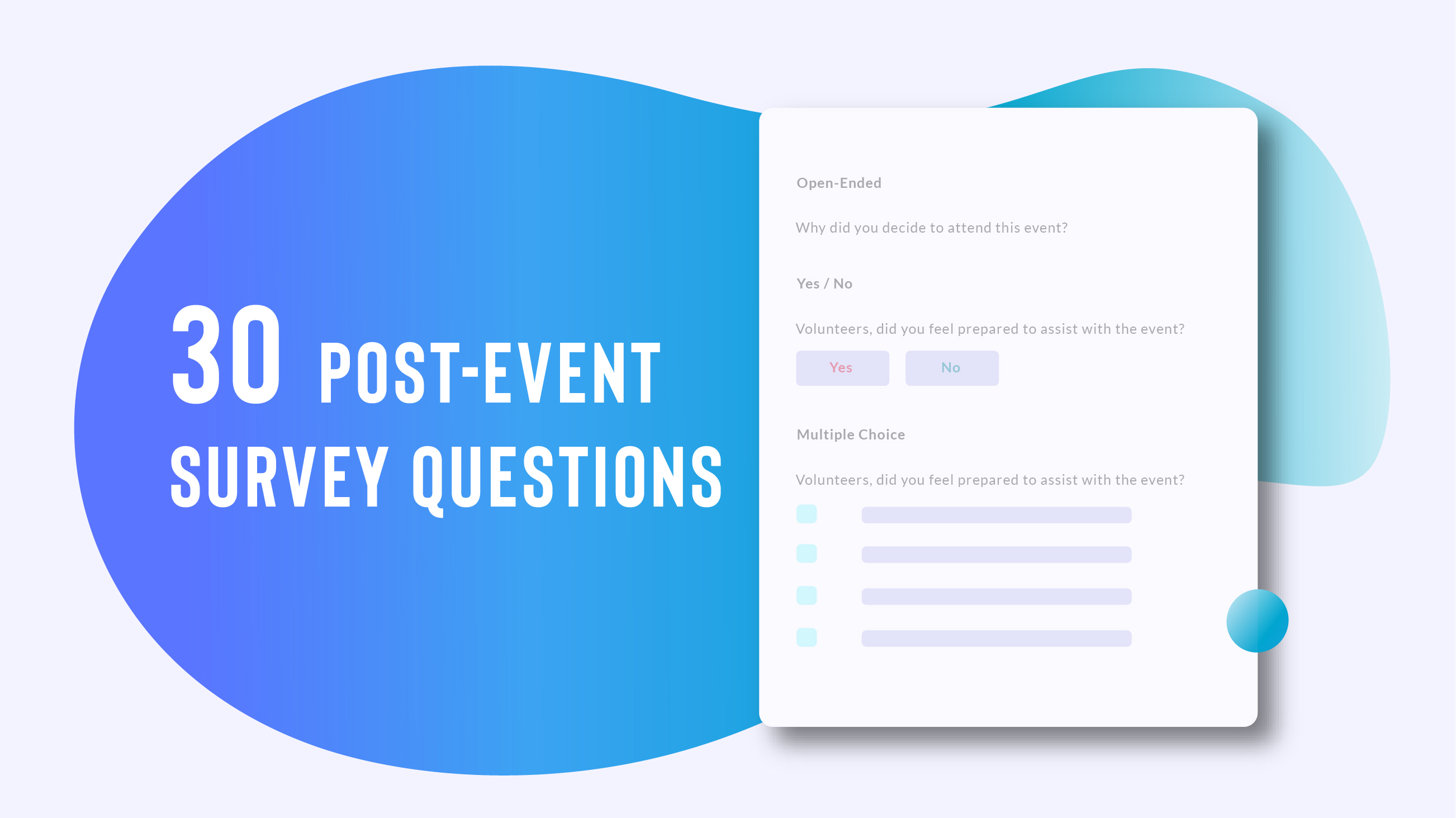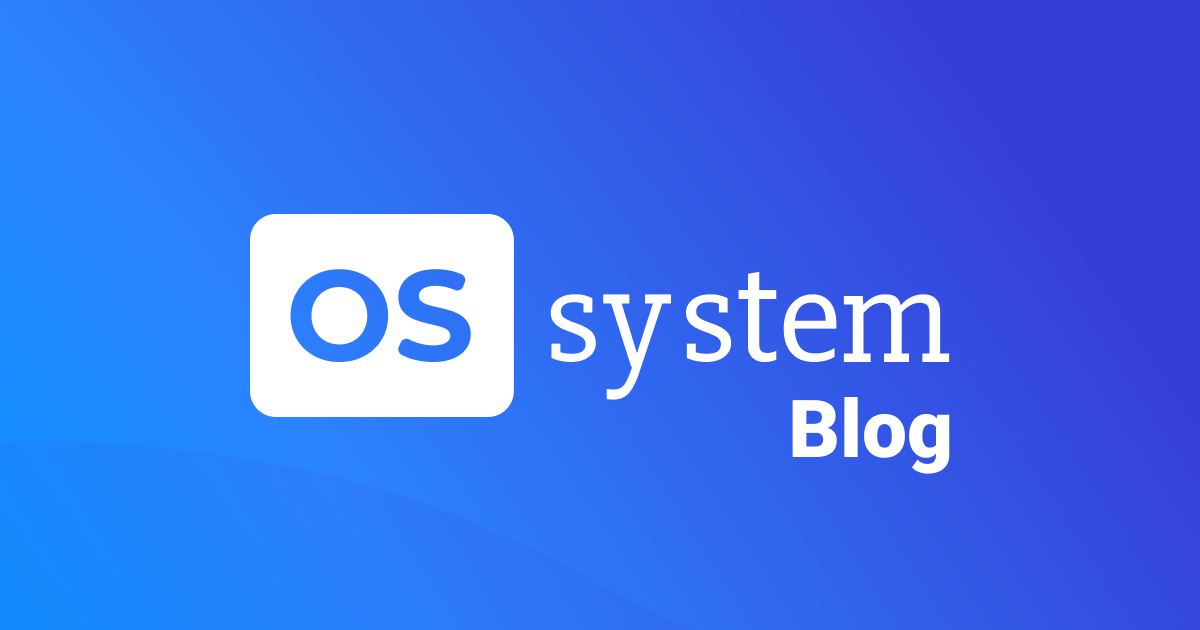Outlook problems?
If you’ve been suffering problems using Outlook with El Capitan, then you should download the latest software patch released by Microsoft last week.
Verify
Apple offers a simple online tool to verify your email settings so you can ensure they’re set correctly in Mail.
Fix iCloud account
If you can’t send email using your iCloud account after upgrading to El Capitan then following these steps may help:
- Open System Preferences>iCloud and unclick the checkbox beside Mail to disable it.
- Once this process completes, click on the box to turn Mail back on, and close System Preferences.
- Launch Mail and open Preferences>Accounts. Choose iCloud.
- Set the ‘Outgoing Mail Server’ section to the right to iCloud.
- Close Preferences and launch Mail.
Fix Account
This fix seemed to help when OS 10.10.4 shipped earlier this year, so it seems worth trying in OS X El Capitan. If one of your accounts seems to be misbehaving (it may not be sending email, seem inactive or in other ways seem faulty), launch Mail Preferences and select the account in the Accounts tab, then click on the ‘Advanced’ tab.
- Look at the list and at the top of the list you’ll see the ‘Automatically detect and maintain account settings’ tick box.
- If it is unchecked, check it and relaunch Mail; if it’s checked, then uncheck it, quit and relaunch Mail, reenable it and then quit and relaunch Mail once again.
You should repeat the process for each of your troublesome accounts.
Disable Mail Extensions
If you are using any third-party Mail extensions and you’re having problems using the app, it’s a really good idea to disable your extensions and relaunch the application. This may make all the difference. If it does, then re-enable your extensions one at a time so you can identify which one is causing your problem. Then write to the developer and ask for help.
Stop the freeze
If your Mail has been crashing on launch, you can sometimes prevent this behavior by taking control of your accounts and making them turn on one at a time, instead of all at once. (Though it seems odd a Unix-based OS has a problem handling the task).
- Turn Wi-Fi off before launching Mail, disconnect your Mac from the Internet. This will stop Mail trying to download mail on launch.
- Launch Mail
- Once Mail is launched got toMail>Preferences>Accounts
- Select each of your Mail accounts and disable each of these using the checkbox beside each account.
- Close Mail
- Relaunch Mail and reconnect to the Internet/turn on Wi-Fi
- Now enable each of your Mail accounts, one at a time; let each account download all its messages before enabling the next.
Optimizing your database
Some Mail users are having a problem in which El Capitan claims it cannot access the server, or in which Mail gets stuck in a loop while “optimizing your Mail database.” A potential reason for this involves changes in how El Capitan handles incoming emails, which might conflict with settings you had on your previous Mail/OS iteration. An effective fix for this is to delete the email account that’s causing the problem before creating a new account with identical settings. It’s not a perfect fix – and you should create an offline archive of your messages using a utility like Email Archiver, but Apple Support threads suggest this is a good fix.
Rebuild, Reindex
El Capitan is different in many ways, but the old tips remain reliable. If nothing seems to be working, it may be time to rebuild and reindex Mail – and you should first backup, create offline archives of key messages and set some time aside for the task, which I’ve explained in an older article you can explore right here.
[Source:- Computer world]