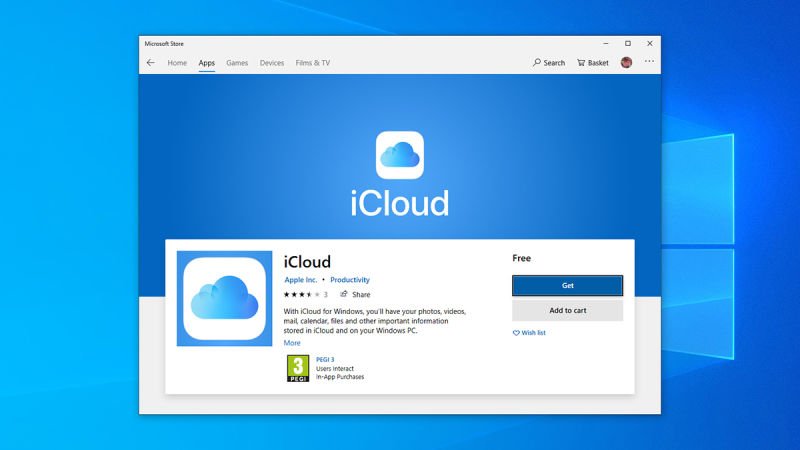ows has been knocking around in some form or another for a grand total of 32 years now, and in that time it’s amassed a lot of features—not just the newest bells and whistles but long-standing features you might have forgotten about or never even discovered in the first place. Here are 10 really useful tricks that Windows 10 is capable of that you might not know about, but should definitely know about.
1) Virtual desktops
Windows 10 finally ushered in virtual desktops for the operating system, giving you separate spaces for arranging your program windows and work. If you click the Task View button (just to the right of the search box on the taskbar), you can bring up all your open windows, and your virtual desktops underneath—click New desktop to create a new space.
The taskbar changes to show whichever apps you have open on that desktop, though pinned app shortcuts (on the taskbar) stay the same across all desktops. If you need a way to manage separate areas for web browsing, and spreadsheet making, and image editing, it’s ideal. Click the cross icon next to any virtual desktop thumbnail in Task View to close it.
2) Video and media streaming
You may well use something like Plex to get videos and music from Windows to another device, like your big-screen TV, but Microsoft’s OS comes with its own built-in video and media streaming protocol in the form of DLNA (after the Digital Living Network Alliance). All you need is a DLNA-compatible device to stream to, like an Xbox One S or a Roku.
To enable it, search for “media streaming” from the taskbar, click the option that appears, then select Turn on media streaming. We won’t do a full DLNA guide here (see here for Roku instructions), but assuming your receiving device has been correctly configured, streaming over content is as easy as right-clicking on a file and choosing Cast to Device.
3) Scheduling tasks
Task Scheduler is a veteran Windows utility that’s been serving users since the days of Windows 95, way before the likes of IFTTT appeared on the scene. As the name suggests, it lets you schedule tasks in Windows, whether you want to shut down your machine at a particular time of night, or get a system maintenance app running on a regular schedule.
Type “task scheduler” into the search box to find the utility and bring up the interface: It may seem a little daunting at first, but you’ll soon get the hang of it if you click around and experiment with what’s on offer. Click Create Basic Task or Create Task to get started, and you’ll then need to provide a trigger (a time) and a resulting action for each task.
4) Malware removal
Microsoft has flipped and flopped over including security software in Windows, but for the moment, it’s in: If you don’t want to pay for antivirus protection then Windows Defender will do an adequate job of keeping nasty malware away from your system, though you can certainly get more comprehensive security cover by opting for a third-party alternative.
Another built-in Windows security tool you might not know about is the Malicious Software Removal Tool, which runs silently in the background to make sure nothing takes root on your system. If you’ve configured Windows 10 to update itself automatically (it’s now very hard not to do this), then you’ll automatically have the latest version of the MSRT too.
5) Reclaim lost disk space
Disk Clean-up is another old-school Windows utility that’s still going strong, and you can launch it by typing its name into the taskbar search box and picking the first result. It tackles that most perennial of problems, Windows bloat, by detecting and erasing all those redundant files taking up room on your system that you don’t really need to keep.
Click on any of the entries in the list to see a description of what the files are and how much room you can reclaim on your hard drive by getting rid of them (files in the Recycle Bin will be one of the options listed). Put ticks in the boxes next to the file types you know you can live without, then choose Clean up system files to put the purge into action.
6) Remote assistance
If a friend or family member is struggling with a computer problem then you might be tempted to reach for something like Skype or TeamViewer, but Windows actually lets you run managed remote assistance sessions without any extra software. Type “remote assistance” into the search box on the taskbar, then pick the top option to get started.
The opening splash screen lets you select whether you want to get help or give help—you’ll then be guided through the process of either sending or accepting an invitation. You get full control over the other person’s computer, including the mouse and keyboard. If both of you are on Windows 10, find the Quick Assist utility instead.
7) Share files around the house
If your family has documents to work on together, or music to share, or home movies that everyone needs access to, then these files can be shared with everyone very simply, with no need to mess around with sharing links or email attachments or anything else (they will need Windows). As an added bonus, you can share access to a printer around the whole household as well.
To get started, go to Network & Internet from Settings and click on HomeGroup—if the service isn’t already set up, click on Create a homegroupand follow the instructions. Windows will ask you which types of files and devices you want to share around the local network, before displaying a password that other people will need to join the homegroup.
8) Check for missing files and disk errors
To the command prompt! A couple of long-standing text commands can be useful here in troubleshooting and fixing issues with your computer: Firstly, launch the command prompt by typing “cmd” into the taskbar search box, right-clicking on the Command Prompt link, and choosing Run as administrator from the pop-up menu that appears.
Enter “sfc /scannow” to run the System File Checker, which scours the hard drive for any missing Windows files that the OS relies on to work properly, and replaces any that need replacing (see here for more). You can also try “chkdsk /f” to check the local hard drive for problems, fixing those errors if possible along the way (more information available here).
9) Print to PDF
Don’t subject friends and family to badly formatted, proprietary file types that look different on every system—send them a nice clean PDF instead. That’s going to keep its appearance across all devices. Thankfully, Windows 10 adds native support for PDF exports, so you don’t need to install any other third-party tools to get the job done.
The Print to PDF option appears in your list of printers in whatever program you’re trying to output a file from, so head to that program’s print option, wherever it is, and choose the Microsoft Print to PDF entry from the printer list. You don’t really get much in the way of export options, but you can choose the output document size via Printer Properties.
10) Record screen activity
We’ve flagged this one up before, but it’s worth repeating: If you’ve ever got any kind of screen recording to do, then Windows 10 comes with a built-in app for the job. Called Game DVR—it’s designed to record in-game footage for sharing online, but you can easily adapt it to record tutorials or tips or whatever else in most of the apps on Windows 10.
First open the application you want to do some recording from, then If you hit the Win+G keyboard shortcut, the console opens up—you might have to tick a box confirming that you’re running a game, even if you aren’t. You can use the check box at the bottom to turn audio recording on or off, then click on the big red record button to start recording footage.
[“Source-fieldguide”]