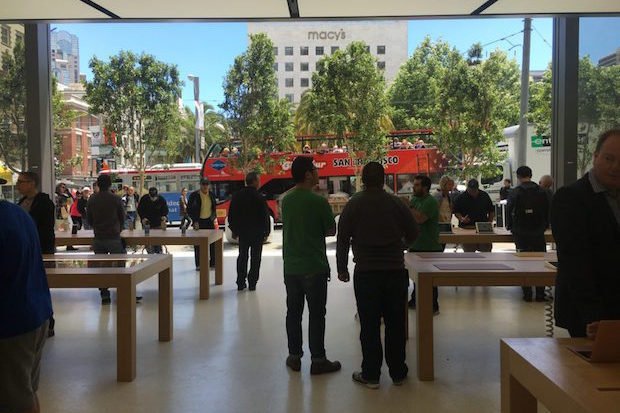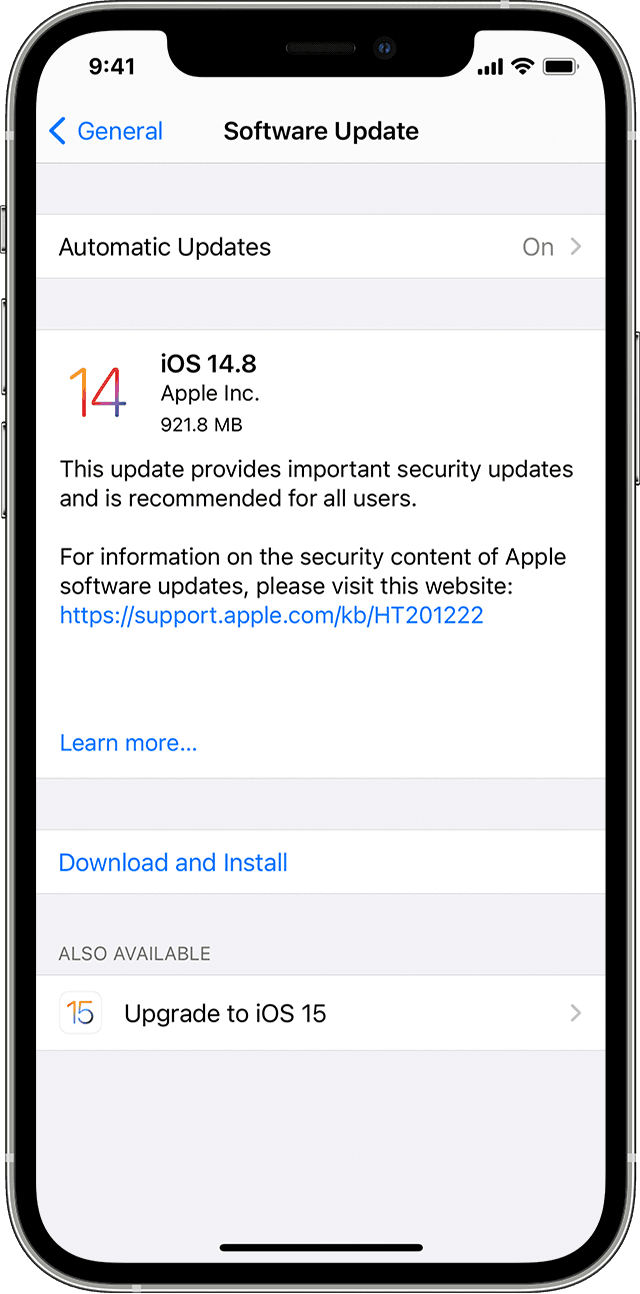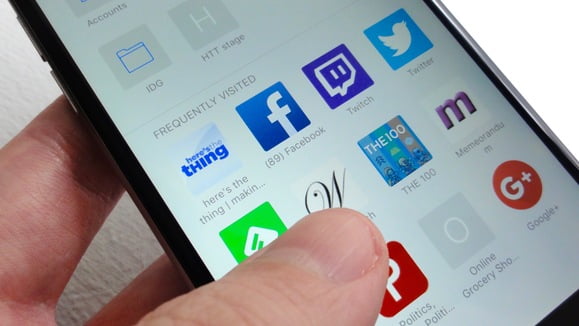

If you’ve ever been miffed that iOS reveals your “frequently visited” websites whenever you tap Safari’s address bar, good news: that’s one of several Safari options that you can easily change.
Not only can you hide Safari’s “Frequently Visited Sites” feature, you can also change the way newly opened tabs behave, pick a new folder for your Favorites, choose a new Reader mode font, and more.
1. Hide your most-visited websites
When you tap the address bar in Safari for iPhone and iPad, you’ll see a grid of your website Favorites, along with a second grid of “frequently visited” sites—or at least, your most-visited sites according to iOS, given that some sites in the grid seem to appear after just a single visit.

Ben Patterson
If you’d rather Safari keep its reckoning of your oft-visited sites to itself, there’s a setting that’ll disable the “frequently visited” panel altogether.
Tap Settings > Safari, scroll down to the General section, then switch off the Frequently Visited Sites option.
Bonus tip: To keep the Frequently Visited Sites grid but nix a specific site, simply tap and hold its icon, then tap the Delete bubble.
2. Pick a new bookmarks folder for Favorites
By default, the grid of Favorites in Safari for iOS is based on the bookmarks in Safari’s Favorites folder. If you want to pick a different folder of bookmarks to appear in the Favorites panel, it’s an easy change.

Ben Patterson
Tap Settings > Safari, scroll down to the General heading again, tap Favorites, then choose a new folder from the list of bookmark folders.
The folder of bookmarks you picked will appear whenever you tap the address bar, and any new sites you flag as a favorite (just tap the Action button at the bottom of the screen, then tap Add to Favorites from the second row of buttons) will be added to that folder.
Bonus tip: Not only can you quickly delete sites from the Favorites panel by tapping and holding them, you can also drag icons to rearrange them.
3. Show or hide the Favorites bar (iPad only)
If you’re using Safari on an iPad, you get the luxury of a desktop-style Favorites bar sitting just below the address bar. But if you want to make the most of your iPad’s screen real estate or you’re just not a fan of the Favorites bar, there’s a simple way to hide it.

Ben Patterson
Tap Settings > Safari, then scroll down and switch off the Show Favorites Bar option. Keep in mind that even after the Favorites bar disappears, you can still tap the address bar to reveal your Favorites in grid form.
4. Show or hide tabs bar (iPad only)
Another desktop-like advantage of Safari for iPad is the tabs bar, which shows all your open tabs just below the address bar (or the Favorites bar, if you still have it enabled). As with the Favorites bar, you can hide the tabs bar to make more room for actual webpages.

Ben Patterson
Tap Settings > Safari, scroll down to the General heading, then switch off the Show Tab Bar setting.
Once that’s done, you’ll need to tap the Tabs button in the top-right corner of the display to change tabs, or pinch the screen to get to the tabs overview screen.
(Note: In my tests with an iPad Air running iOS 9.3.4, I could have the Safari tabs bar revealed while hiding the Favorites bar, but not the other way around, even with the Show Favorites Bar setting enabled. Hmmm.)
5. Change the way new tabs behave
By default, opening a link as a new tab in Safari for iOS will open the new tab in the foreground, replacing the tab you just had open. If you like, though, you can set Safari to open new tabs in the background, keeping the current tab open while tucking the new tabs behind.

Ben Patterson
For iPhone, tap Settings > Safari > Open Links, then select In Background. For iPad, tapSettings > Safari, then enable the Open New Tabs in Background setting.
Now, when you tap and hold a link in Safari, the pop-up menu will include an Open in Background options. Tap it, and the link you open will disappear behind your currently open tab.
If you’re using an iPad and you have the tabs bar enabled, tapping and holding a link will give you an Open in New Tab option; tap it, and the new tab will open next to but behind the currently open tab.
6. Change the font and background of Reader mode
Safari for iOS’s “Reader” mode does a nice job of taking a web article and reformatting it for easy reading, stripping away all the extraneous elements while leaving the text, headlines, and images intact.

Ben Patterson
Until recently, you couldn’t customize reader mode beyond changing the font size, but all that changed last year with the arrival of iOS 9.
Now, when you’re in Reader mode (which you can enable by tapping the three-line button on the left end of the address bar), not only can you change font sizes, you can also choose between eight fonts and four background colors.
Just tap the font button (“aA”) in the address bar, then tap to pick a new background color (white, beige, gray or black), or select a new font from the list (choices range from Athelas to Times New Roman).
[SOURCE:- Pc World]