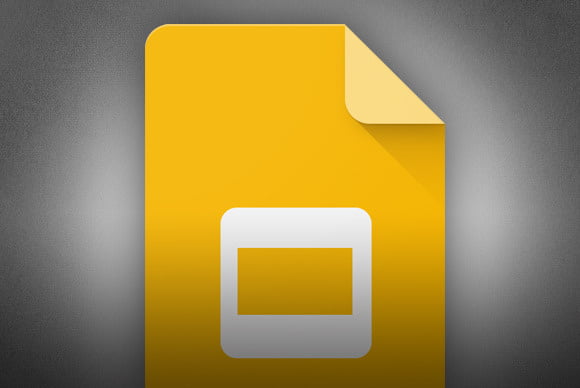
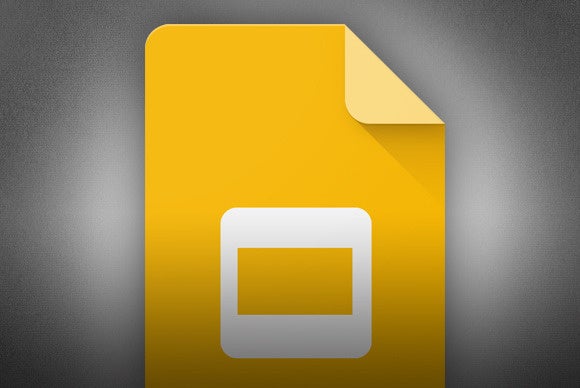
A snoozer slide deck can tank the best presentation no matter how strong your message. By including a short video in your slide deck, you can both clarify key points and spark an emotional response in your audience. Here are three ways to add video to a Google Slide.
YouTube
YouTube’s integration with other Google products makes it possible to find and add a video without leaving your slide deck. Here’s how:
1) Go to the slide to which you want to add a video. Click Insert from the top menu, then scroll down and select Video.
2) In the Insert video window that opens, you’ll see tabs labeled Search, By URL, and Google Drive. By default, the Search tab is active. Type some relevant keywords in the YouTube search window and click the magnifying glass icon.
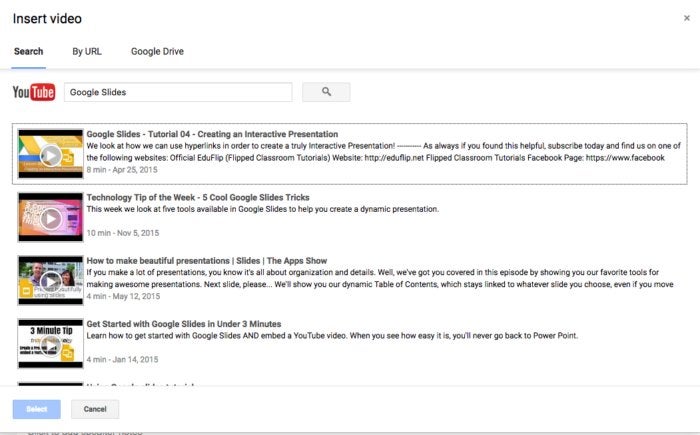
PCWorld
3) Search results will appear right in the Insert video window. Click on the one you want to add and click the Select button.
4) Once the video is added to your slide, you can click-and-drag it to place it and resize it using any of the handles on the surrounding box. Once you have it where you want it, hit the Enter key to lock it down. If at any time you want to move or resize it, just click inside the video to make it editable again.
Google Drive
If the video you need is stored in your Google Drive, it’s just as easy to add it to a slide.
1) As with the YouTube instructions, select Insert > Video on the appropriate slide.
2) In the Insert video window select the Google Drive tab. You should see thumbnails of all the videos you have stored in your account. Click on the one you want to add and then click the Select button.
3) Follow step 4 above to move, resize, and place the embedded video in your slide.
Other videos
To add videos from other sources, you’ll use a text link on the slide. But leaving it there raw can make your presentation look amateurish and unengaging. Here’s how to add some polish.
1) Open the video you want to add and take a screenshot of an eye-catching moment.
2) Go to the appropriate slide and add the image to it either by going to Insert > Image or dragging the file directly from your hard drive.
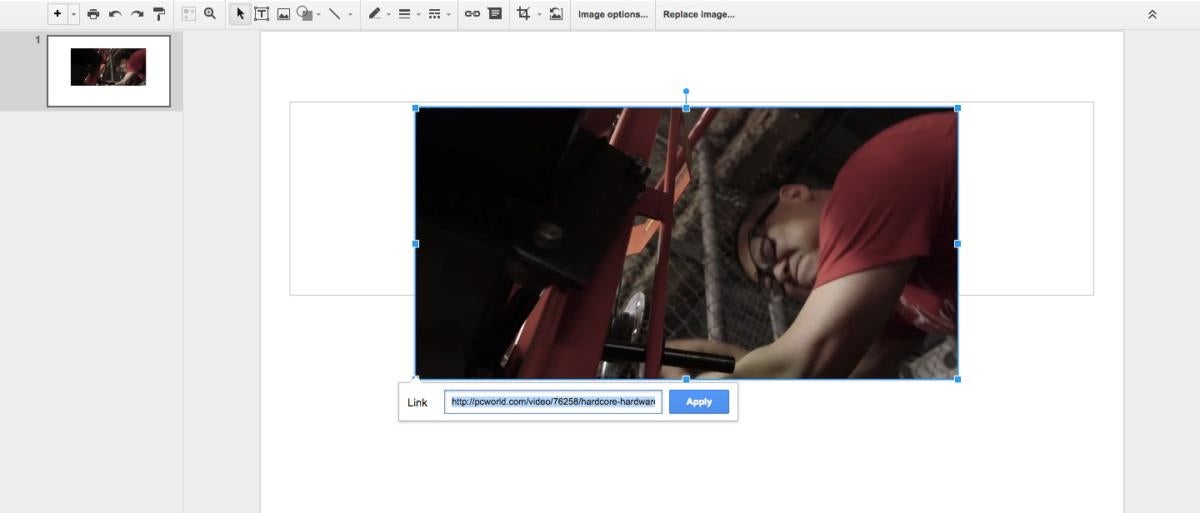
PCWorld
3) Move and scale the image, then click your mouse on any white space on the slide to get out of editing mode.
4) Return to the video and copy the URL.
5) Toggle back to the slide, click on the image and select Insert > Link. Paste the link in the box that opens, then click Apply. When you give your slide presentation, just click on the image to play the video from its source location.





