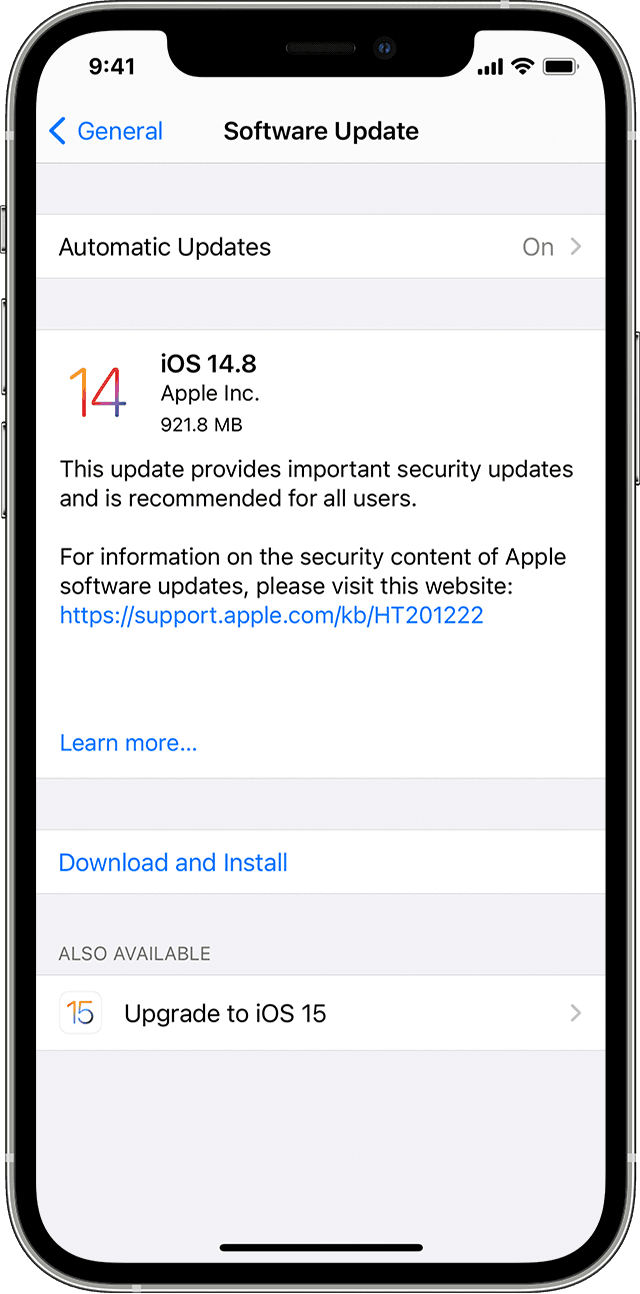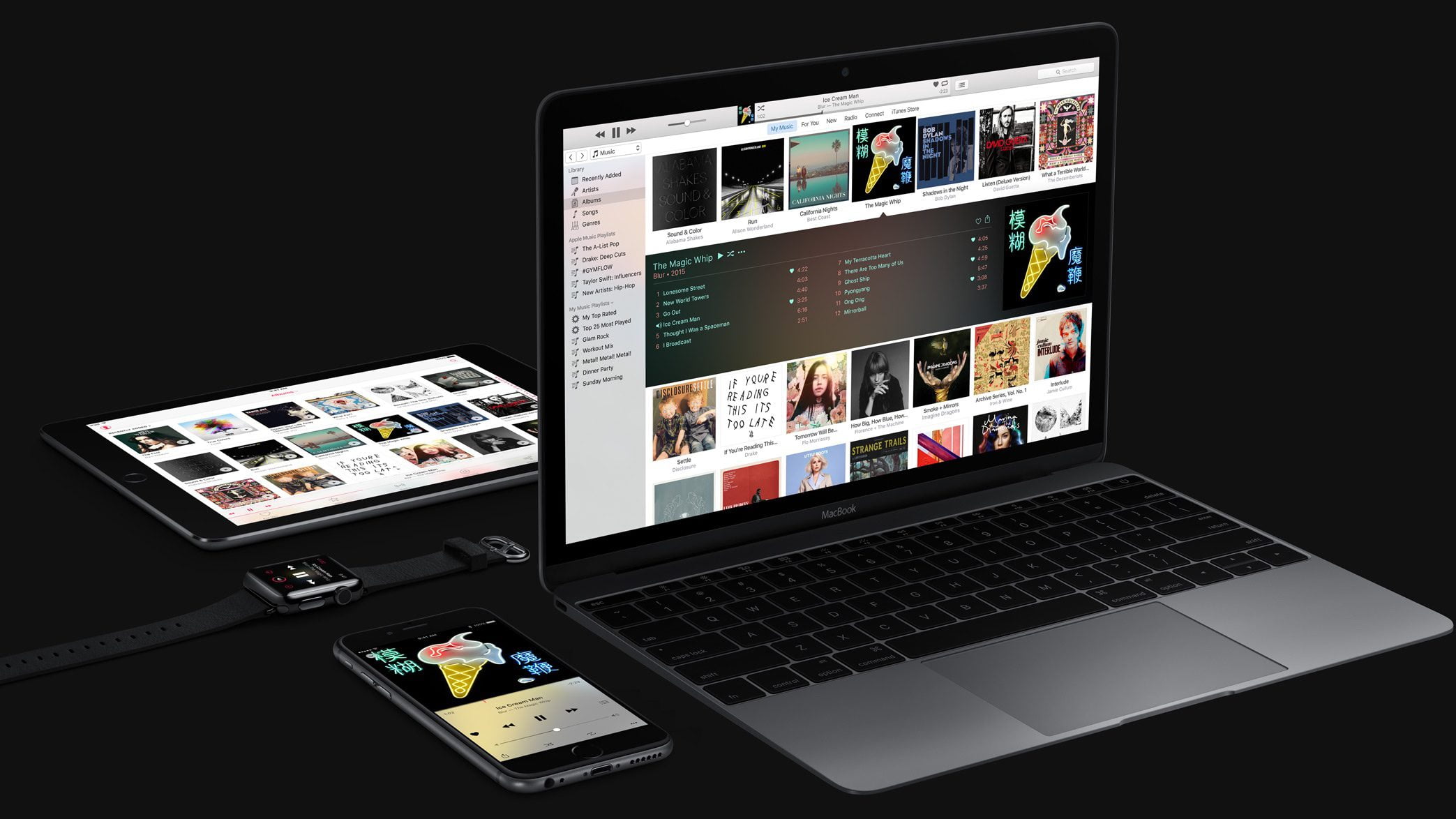

Downloading your complete Apple Music collection to your iPhone or iPad is surprisingly difficult, even on the redesigned and simpler iOS 10 update. There’s no obvious ‘download all’ button and iCloud Music Library moves all syncing to iCloud, not iTunes, so you can’t just shuttle your library from your Mac to your iPhone or iPad.
If you like to keep a local music library, this is a problem you will likely face when you upgrade to a new iPhone even if you restore from an encrypted backup using iTunes, which is considered the most efficient method. There are a few ways to work around this issue using iTunes. I’ll share my method below …
Why might you want to download your whole Apple Music library locally? For me there are a few benefits. Instant playback without the buffering that streaming can have in low connection environments, offline playback during flights, no worry about mobile data usage – and potentially better battery life from local playback versus streaming over the network.
Apple doubled the amount of storage offered on the iPhone 7 with 32GB, 128GB, and 256GB so it’s also likely you can fit a lot, if not most, of your whole music library on your iPhone now. For perspective, the iPod classic – which was considered the jukebox of iPods – capped out at 160GB and that wasn’t even solid state.

My full Apple Music library only has about 3500 songs which can easily fit on my 256GB iPhone 7 Plus, but the Music app on iOS 10 only lets you automatically download new content; your existing library must be downloaded by playlist, album, or track by track. The trick here is to make a single playlist that includes your full library without needing to maintain it.
You’ll need an iPhone or iPad with the latest version of iOS plus a Mac or PC running the latest version of iTunes. In my situation, I’m an Apple Music subscriber with iCloud Music Library enabled on each device.
How to download all Apple Music on iOS 10
Create a Smart Playlist on iTunes using Mac or PC.

Use these options: Match music for the following rules: Times is greater than 00:00. Leave the Limit to box unchecked and make sure Live updating stays checked so this playlist will include your entire library and stay updated automatically.

Give your new smart playlist a name. I chose All Music since that’s exactly what it includes.

As long as you have iCloud Music Library enabled on both iTunes and iOS, your new smart playlist will automatically appear on your iPhone and iPad with a single download all button. You can even give the playlist some nice artwork if you want (I used @doney’s Apple Music Color Flipped icon).
Tapping the cloud with arrow icon will initiate a spinner icon which means your playlist content is downloading locally. Depending on the size of your library, this could take a while.



For best results, I let the process run overnight while my iPhone was connected to power, Auto-Lock disabled in Settings → Display and Brightness → Auto-Lock (and display dimmed), and the Music app open with the playlist in view. Just remember to turn Auto-Lock back on to avoid battery drain in regular use. (The power connection is definitely smart, but the rest was just for good measure.)
For me, it took two nights and part of the next day, but over 3500 songs downloaded locally (save for a few edge cases) with one press of a button on iOS. My current Apple Music library is available locally (I have 50GB to spare even with iCloud Photo Library and apps) and music added will download locally automatically using this setting: Settings → Music → Downloads: Automatic Downloads.
Keep in mind that you’ll need to repeat the download process in the future if you replace your iPhone or iPad or restore the software on your current iPhone. Hopefully Apple improves the experience before next year, considering what you can do with high storage iPhones and iPads, but the focus on streaming suggests that may not happen.
[Source:-9 To 5 Mac]