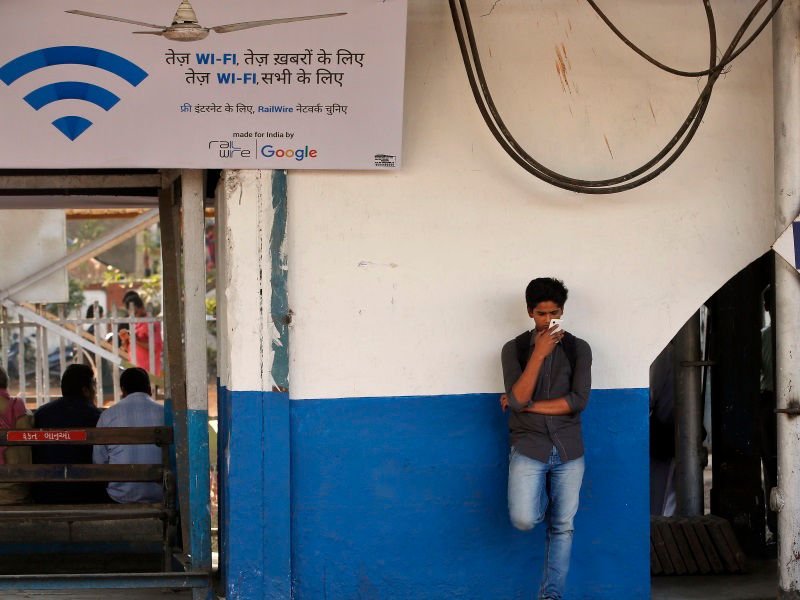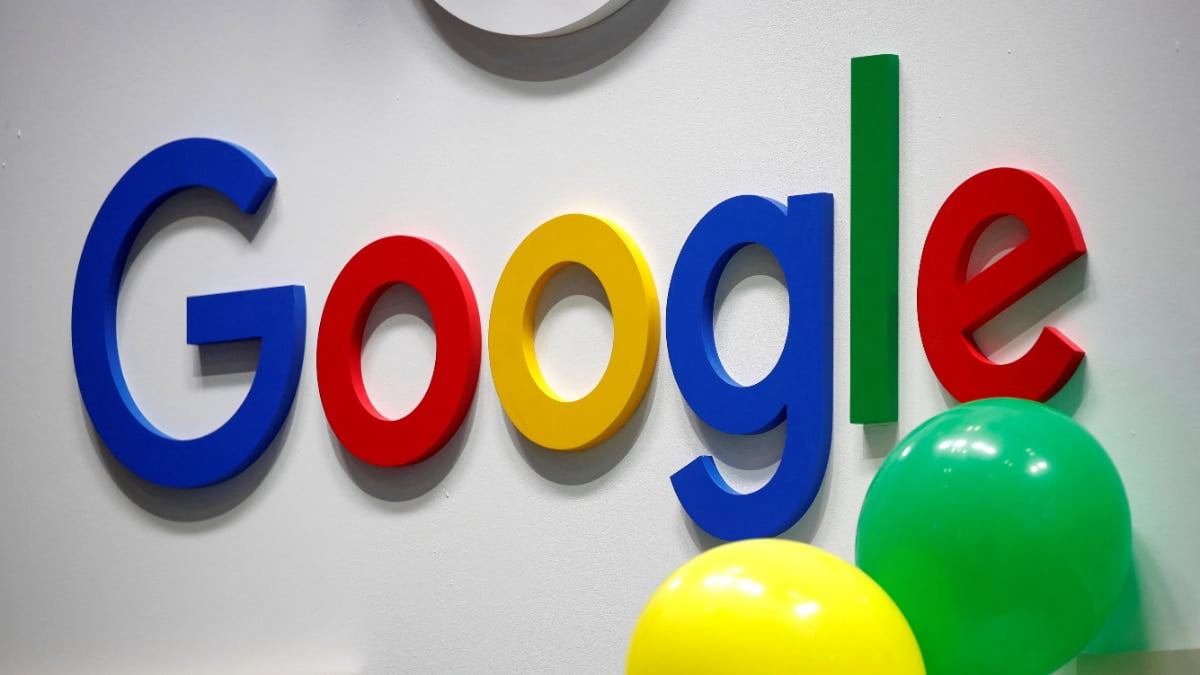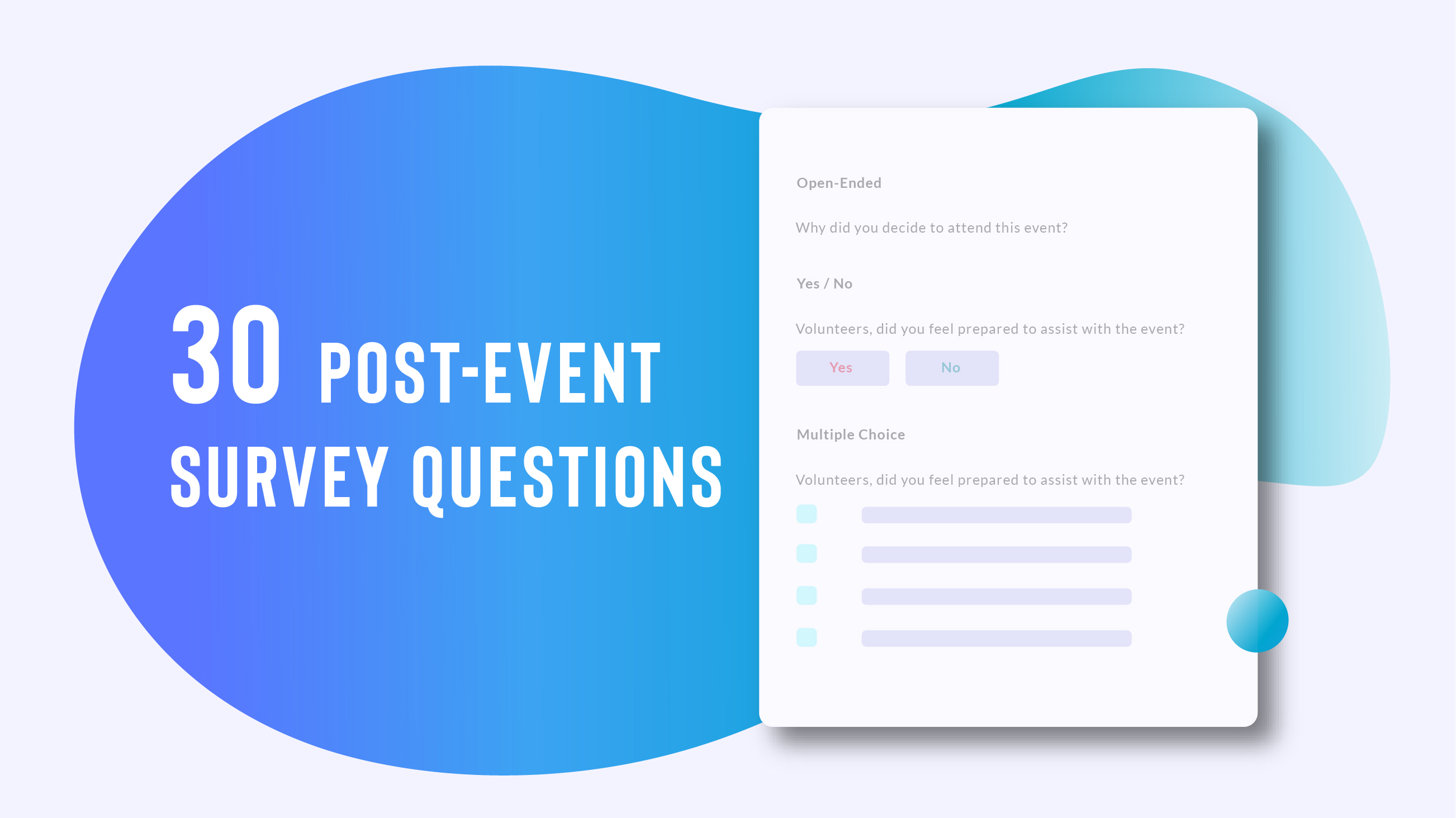Taking screenshots is quite simple on practically every platform. On Windows, everyone knows that it’s as simple as pressing the Prt Sc (print screen) key on the keyboard, which captures the whole screen for you. When we started using a MacBook Air, we quickly discovered that cmd + shift + 3 takes a screenshot of the entire screen and cmd + shift + 4 lets you select a portion of the screen for screenshots.
We’ve been using Windows for decades and found ourselves wondering why Microsoft’s platform doesn’t have a similar shortcut. Capturing the full screen and pasting it in MS Paint seems like an overly cumbersome way to take screenshots. That led to some quick searches through help and guess what, there are much better ways to take screenshots on Windows. Note that these methods will work in Windows XP or newer versions of the OS, except the Snipping Tool, which was only introduced in Windows Vista.
1. Saving a screenshot of the entire screen to file
How to save a screenshot of the entire screen directly to file in Windows:
Press Windows key + Print Screen. This will save a screenshot in the Pictures library on your computer.
To find the screenshot, launch Explorer and in the left pane click Pictures. Open the Screenshots folder here to find your screenshot saved.
2. Saving a screenshot to the clipboard
The simplest way to take a screenshot is to follow these steps:,
Press Print Screen which copies the screen to the clipboard.
Now, open MS Paint, Word or any other app that can deal with images.
Press Ctrl + v to paste the screenshot in the app.
You can now save this file anywhere you like.
3. Taking a screenshot of the open window
If you just want to take a screenshot of an app or window you’ve opened, follow these steps.
Click on the app you want to take a screenshot. Make sure it’s in the foreground and not behind other open apps.
Press alt + Print Screen.
Open MS Paint or any application of your choice.
Press ctrl + v.
This will paste the screenshot of the open window in Paint.
You can save the screenshot anywhere you like.
4. Taking a screenshot of a part of the screen
This is where you use the Windows Snipping Tool. Follow these steps to take a screenshot of any arbitrary part of the screen.
Open Snipping Tool. It’s under Start menu > All programs > Accessories. You can also open Start menu and simply use the search box to find it.
Now click the down arrow next to New.
Select Rectangular Snip or Free-form Snip. The former lets you capture a rectangular screenshot and the latter lets you draw any shape on screen and takes a screenshot of that part.
Once you’ve done that, you can use the Snipping tool to annotate the screenshot if needed and save it to your PC.
This last method allows you to quickly select a portion of the screen that you need for your work, saving you a lot of time in the process.
That’s how to take screenshots on Windows. These are simple methods but we were surprised to know that many Gadgets 360 staff members didn’t know about all of them. For other useful tutorials, you can visit our How To section.
[“source-ndtv”]