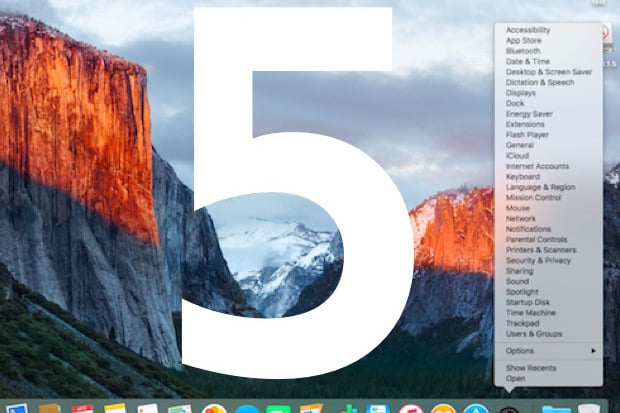

Mac users need to make time to get intimate with System Preferences, but you can use that time more effectively with these simple tips – they should help you navigate through the preferences with ease.
When you launch System Preferences from the Dock you’ll be presented with a hopefully familiar window showing all the different categories you can choose to explore – but if you know which Preference you are looking for, you can get to the relevant one much more quickly with this tip: Just right-click and hold the System Preferences in the Dock and a pop-up menu appears listing all the preferences, just choose the one you need to open it fast. There’s a nifty keyboard shortcut, too: Alt and F2, which opens up the Display system pane, then type Command-L. Another quick way to get there is to use Command-Space to open Spotlight where you type sys, select System Preferences and hit Return.
Get around
Once you’ve tweaked the System Preference you needed to adjust you may find you need to go explore another preference to get your Mac working just right. Did you know that when you click and hold the Show All button (it’s the button to the right of the directional arrows at the top of the pane) a drop down menu will appear that lets you quickly navigate to the next preferences without returning to the main menu? Or use the System Preferences View menu in the menu bar. Or that once you are in the main menu inside System Preferences you can get to the search menu using Command-F and navigate through settings using Command – [ and Command -]?
Confused? You won’t be
The search button in System Preferences isn’t just window dressing, it also provides you with a quick and easy way to figure out which setting(s) you need to adjust to make things happen. Type what it is you are looking for, “Pairing”, for example, as you type possible matches for what you seek will appear below the search box and the relevant preferences will be illuminated by an on-screen spotlight. This makes it much easier to identify which setting(s) you may need to adjust. (You can also find relevant Preferences using Spotlight Search).
Simplify
Got too many Preferences you don’t ever adjust? Perhaps third-party applications have added new items, or you want to hide certain functions from family members inside their User account – the good news is you can achieve this by launching System Preferences and choosing Customize in the View menu. Checkmarks appear beside each icon, uncheck these to make them disappear. This doesn’t mean they are gone forever, you’ll still find them if you need them by running a Spotlight or System Preferences search, or using the View menu.
One more thing: You’ll sometimes find that System Preferences for apps you no longer have on your Mac remained visible in the pane, you can remove these by right-clicking the icon and selecting ‘Remove’ in the contextual menu that appears. (But don’t do this unless you are certain you’ve removed the problem app).
By default Apple presents your Preferences within a series of predefined categories. If you find you get used to using drop down lists or search to find Preferences you might choose to present them alphabetically using the Organize Alphabetically option inside the View menu. You can also choose to make some icons invisible (see above), as they remain available, just invisible.
I hope this short collection of ideas helps you navigate System Preferences. I’ll be following this post up with more in-depth details of how some of the key preferences work.
[Source:- Computer world]





