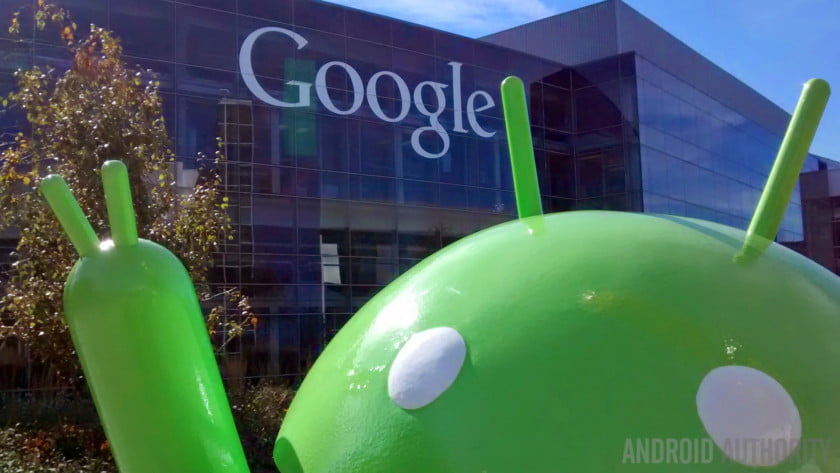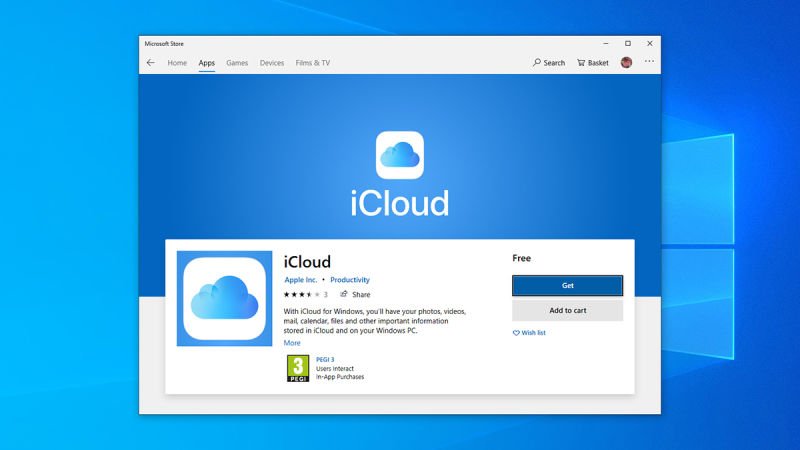Windows 10 updates can be disruptive. Even the routine cumulative security updates that arrive on the second Tuesday of each month (Patch Tuesday) require a restart followed by at least a few minutes of downtime as the operating system complete the installation process. The semi-annual feature updates involve much longer delays, leaving you unable to access apps or data for up to an hour, and occasionally even longer.
Windows 10 updates can be disruptive. Even the routine cumulative security updates that arrive on the second Tuesday of each month (Patch Tuesday) require a restart followed by at least a few minutes of downtime as the operating system complete the installation process. The semi-annual feature updates involve much longer delays, leaving you unable to access apps or data for up to an hour, and occasionally even longer.
If you’re about to hit the road on a business trip, the last thing you want is to deal with an unexpected update when you’re rushing to finish packing or finalize an important presentation.
To avoid that unpleasant possibility, go to Settings > Update & Security > Windows Update and click the Pause Updates button. That immediately stops all updates, with the exception of Windows Defender definitions (which are typically small and don’t require a restart).
How long does the pause last? That depends.
- If you are running a publicly released version of Windows 10 Pro, Enterprise, or Education, you can pause updates for up to 35 days. (Microsoft has tested this capability on PCs running Windows 10 Home and may add it in the upcoming version 1903 release.) This pause is separate from any settings you’ve made to defer or delay updates
- On devices running an Insider Preview release, the ability to pause updates is limited to 7 days. Because the purpose of the Windows Insider Program is to test new releases promptly, there are no additional options to defer or delay updates.
In either case, you can adjust the date on which updates resume. From the Windows Update page in Settings, click Advanced Options and choose a date from the drop-down list under the Pause Updates heading. If you want to avoid being disturbed by updates while you’re in the midst or work-related crunch time, choose a date that’s a day or two after your deadline has passed.
The Pause Updates button offers one additional capability that’s especially powerful. If Windows notifies you that it’s downloaded an update and is ready to install it, you can veto that installation. Click Pause Updates to remove the downloaded updates from the queue and cancel the pending installation.
Pausing updates is a one-time operation. When the clock runs out, Windows Update will automatically resume. Regardless of the scheduled date, you can check for updates manually anytime by clicking the Resume Updates button. When you do, Windows will immediately download any available updates and schedule them for installation using your Active Hours settings.
The Pause Updates option is designed as a short-term tool for avoiding unpleasant surprises. It’s not for scheduling regular deferrals or delaying updates as a matter of policy. If your primary concern is delaying updates on a particular device (or an office full of PCs) until you’ve had a chance to test them, use the defer and delay options available as part of Windows Update for Business.
[“source=zdnet”]