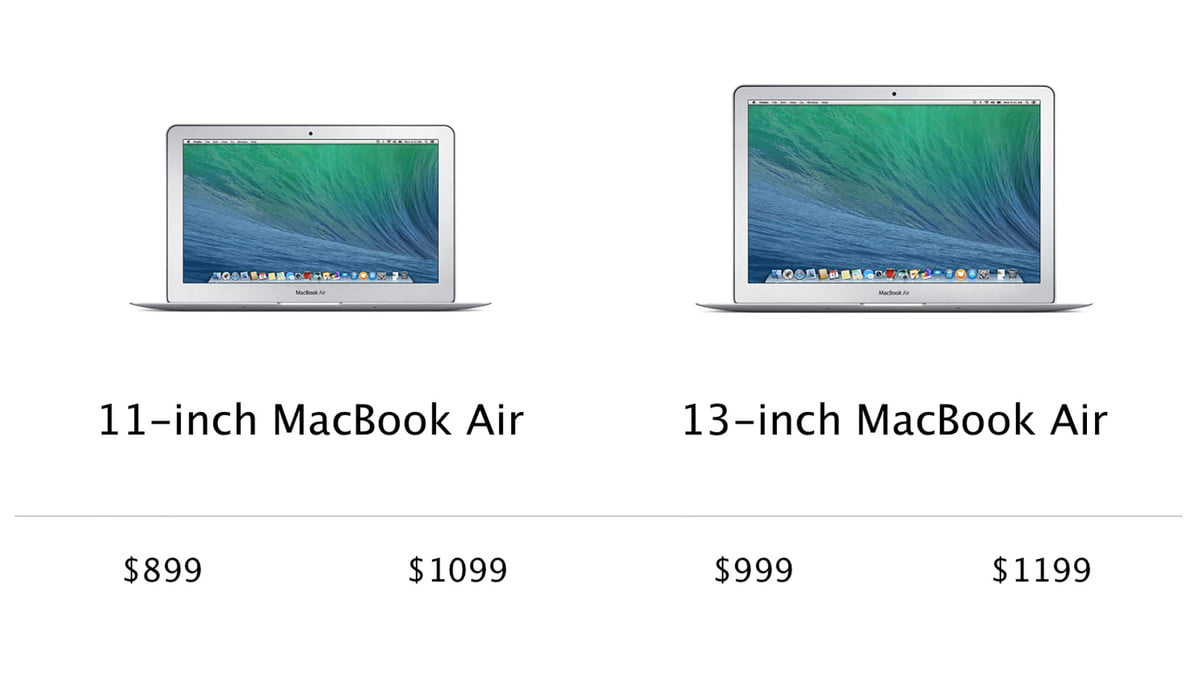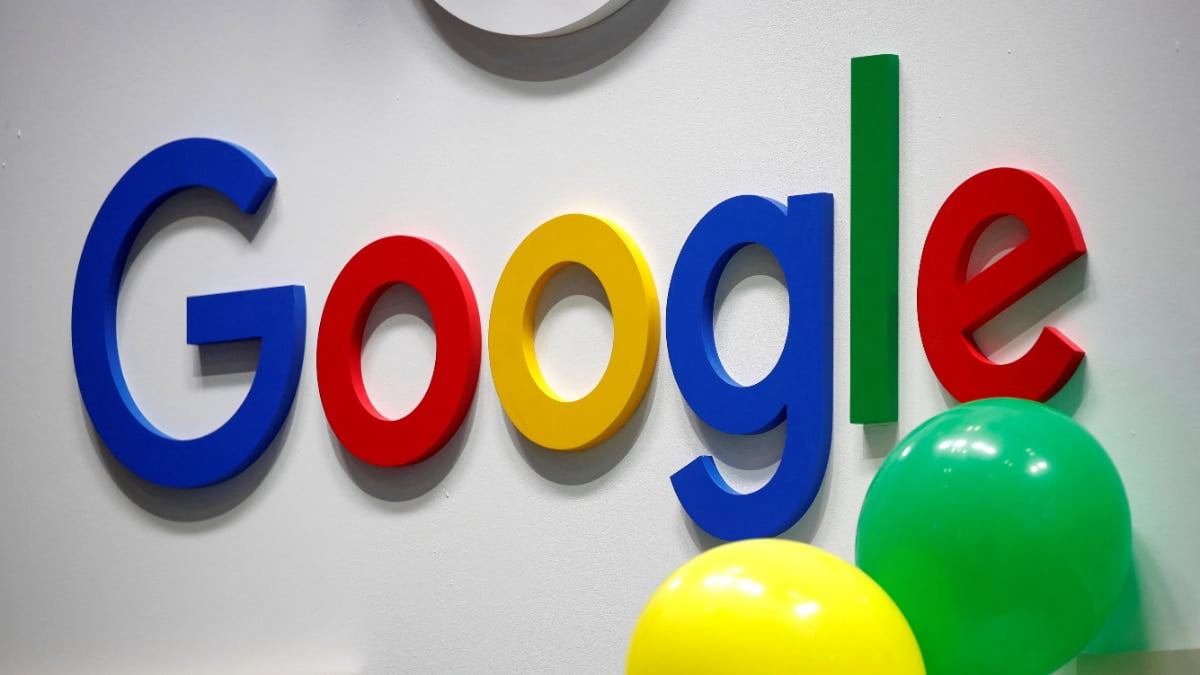You’ve decided what Mac to get, but firing up the Apple online store web site presents you with myriad customization options. You can often have a faster or more capable CPU installed, have more RAM put in, or upgrade storage capacity. Which upgrades make the most sense?
Let me say right at the outset that there’s no one correct answer for each of these categories. A lot of it has to do with your specific use case and what you need your Mac to do. But let’s try to unravel what Apple’s offering to figure out how these customization options work and what might be the right thing to focus on.
Dual-core versus quad-core: is the upgrade worth the money?
Each Mac model has a baseline configuration for CPU type and speed. As of this writing, the MacBook Air, MacBook Pro and Mac mini all have at least a dual-core Intel Core i5 processor inside. iMacs use quad-core i5 processors across the board. And the Mac Pro steps up to at least a quad-core Xeon E5 processor – a workstation/server-class version of the same technology in other Macs.
But Apple will allow you to configure to order machines with other CPU options, too. The MacBook Air, for example, can be upgraded with a 1.7 GHz dual-core i7 processor. You can configure lower-end Retina MacBook Pros with faster i5 or dual-core i7 processors; the higher-end ones can be configured with faster quad-core i7 processors. The iMac and Mac Pro can be outfitted with faster processors too, and even the Mac mini has some options.
Note carefully when you’re ordering your system and considering your processor options the difference between dual-core and quad-core processors. How many cores a processor has determines how many instructions it can run simultaneously; as the names imply, a quad-core can juggle twice as many balls as a dual-core processor can. If you’re running applications optimized for multiple cores, this can make a big difference. Rendering video is much faster, for example, or doing 3D graphics. Compression tasks go way faster. Compiling code.
In many cases, replacing a dual-core processor with a quad-core processor makes a lot of sense. The Mac mini’s base configuration is almost the same as the old non-Retina display equipped MacBook Pro. But bumping it up with a quad-core processor makes it a very good small workgroup server system capable of handling multiple tasks simultaneously, which is what Apple has done in the OS X Server configuration of that system.
Otherwise, going replacing the stock dual-core processor with a faster i7 dual-core processor is mainly a speed bump. The MacBook Air, for example, offers a 1.7 GHz dual-core processor as an option – that’s a 30 percent improvement in clock speed. That can make a big difference.
What’s important to understand here is that whatever processor you order your machine with, you’re stuck with it. Processors on Macs aren’t socketed; they’re soldered directly to the motherboard. So there’s no way to upgrade once you’ve ordered.
Bottom line: If you’re going to be doing stuff with your Mac that can benefit from a quad-core upgrade, it’s worth considering. If you’re just looking at a processor speed bump, consider the relative improvement in performance to the price and see if it’s still worth it.
RAM: How much is enough?
So what’s the point of RAM anyway? In short, RAM determines how many applications and how much data the Mac can keep track of without having to read from or write to the storage medium. Applications used in content creation – graphics, video and music editing, for example – can eat through gobs of memory in very short order. And while OS X Yosemite does a better job of managing memory than ever, it’s still wise to have a bit more than you might need, if it’s financially feasible.
A few years ago, getting a Mac with scanty RAM was no big deal. If you decided it was working too slowly, you could just pop open an access panel and put more in. These days it’s getting tougher. Apple’s MacBook Airs and Retina MacBook Pros, for example, have their RAM soldered in place. The 21-inch iMac doesn’t have an accessible RAM slot like its 27-inch counterpart; it’s still possible to upgrade, but it requires an extensive disassembly that’s best done only by a trained professional. The Mac mini, however, is very easy to upgrade – just twist the bottom a few degrees and it pops off, revealing socketed RAM within. The 27-inch iMac has easily accessible RAM as well. And the new Mac Pro will have user-accessible RAM within, also.
If your Mac’s RAM is user-accessible, it’s sometimes a wise idea to wait to get it before you put more RAM in. Apple has a tendency to overprice RAM upgrades. You can get more bang for your buck by going with third-party RAM designed to work with Macs.
But depending on which Mac you get and your needs, you may have to consider configuring it to order with more than the stock allotment of RAM right from the start. There’s no way to upgrade the RAM on a MacBook Air or Retina MacBook Pro, and if you find yourself bumping into a ceiling from the start, it’ll drive you crazy.
4 GB is the dead minimum for the consumer-focused Mac models like the MacBook Air, 13-inch MacBook Pro and Mac mini. Moving up to pro-focused Mac models like the 15-inch Retina MacBook Pro and iMac, you’ll find 8 GB standard-issue, and the Mac Pro sports 12 GB in its base configuration.
OS X Yosemite’s core system requirement calls for 2GB of RAM, but that doesn’t give your apps a lot of room to work. In fairness, 4 GB is enough to get by for users who aren’t going to be putting a big strain on their computers: running only a few apps at a time, staying away from stuff that loads a lot into memory, like music, video and heavy-duty graphics apps.
If you’re planning on running memory-intensive apps, I’d strongly consider upgrading to 16 GB if at all possible. You won’t be sorry. Doing so means less frequent paging to disk as the CPU has to write out swap files less frequently. That means improved performance, even on Macs with SSDs.
Storage space vs. speed: SSD, Fusion drive, or big hard drive?
Solid state drives (SSDs) and flash storage have, in a fairly short period of time, become standard issue on a big segment of Apple’s Mac line. MacBook Airs and Retina MacBook Pros, for example, are all solid-state. And it’s not hard to understand why: Flash storage is very fast, very efficient, and very reliable compared to hard drives.
Flash is also incredibly expensive compared to a hard drive. Which is why base-model MacBook Airs and Retina MacBook Pros ship with 128 GB of storage space. The non-Retina MacBook Pro offers a 500 GB hard drive, by comparison.
Certainly, you can offset your internal storage needs by relying on cloud services like Apple’s own iCloud or moving files to an external hard drive connected via USB 3 or Thunderbolt. And buying a new Mac is an excellent opportunity to cull files and apps you don’t need anymore, archiving them to a backup volume or optical media for long-term storage.
But cloud services aren’t convenient to use unless you have a Wi-Fi connection, and external storage can be cumbersome to travel with. So figure out how much space you absolutely need and then give yourself some growing room, and decide how much storage space you’ll need from there.
Although the forthcoming Mac Pro is entirely SSD-based, the other Mac desktop computers offer an option called Fusion Drive, which combines a 1 TB or larger had disk drive mechanism with a 128 GB flash drive. Both devices are configured together as one logical volume, and infrequently-used files are written out to the hard disk, leaving the SSD with the files that are most frequently used.
The net result is that you get the best of both worlds – the larger storage capacity of a conventional hard disk drive with the immediate performance of an SSD. It’s a great option, and one that I heartily recommend you consider if the Mac you’re buying offers it. You can go pure SSD on some Mac mini and iMac models too, but you’ll be paying dearly for the privilege.
As we’ve established, RAM is very important for optimal performance, especially if you’ll be running memory-intensive apps like pro-level content creation tools. But no single thing that you do will make a bigger overall performance difference than having SSD storage on your Mac – it makes the Mac boot faster, makes applications launch faster, and makes your Mac read and write files faster than a regular hard drive. In fact, I’ve upgraded my four-year-old white polycarbonate MacBook with an SSD and it runs faster than it did new.
Who should configure their Mac to order with a faster processor?
Of all the upgrades I’ve talked about, CPU configurations offer the most questionable benefit depending on the configuration and what you’re doing. A bump in overall processor speed is nice, but is it worth paying a couple of hundred bucks more to get another 20 or 30 percent improvement? I’ll leave it to you to decide that.
But for people working with applications that can benefit from more processor cores – computationally-intensive operations that are optimized for multiprocessor computers, like math and science apps, video, 3D, video compression and other similar things, going from a dual-core to a quad-core can quite literally double performance in some cases, and should be considered.
Who should add more RAM?
4 GB is the bone stock minimum on all Macs, and while it’ll get you by if you have a light system resource footprint, I think 8 GB is a more realistic amount, especially if you want to future-proof your computer.
Upgrading after the fact and not paying the Apple factory premium can save you money. But that advice is limited only to you if you’re buying a Mac that can easily be upgraded, like the Mac mini, 27-inch iMac and forthcoming Mac Pro (the 13-inch non-Retina MacBook Pro also has upgradeable RAM, though it requires a bit of disassembly to get to).
Who should upgrade SSD or go with Fusion Drive?
Undercutting yourself with storage space right off the bat will cause you problems, but take a long hard look at your current storage footprint and see what you can’t live without. If you’re like many people, you’ll discover that you don’t actually need everything you have, and that you’ll be able to offload some of it to a server, external device or archive system.
SSD is expensive, but the performance is spectacular – especially since has Apple incorporated PCI Express (PCIe)-based flash storage in 2013 Mac models. Pay for as much as you can afford, but see what you can live without and try to save yourself some money.
If you’re buying an iMac or Mac mini, Fusion Drive is definitely worth considering: it’ll make a huge performance difference for you, and you’ll be getting the best of both worlds. Going pure SSD is the best option – you’ll get no performance slowdown no matter how much data is on the disk – but the cost per gigabyte is astronomical compared to a regular hard drive.
[Source:- I More]