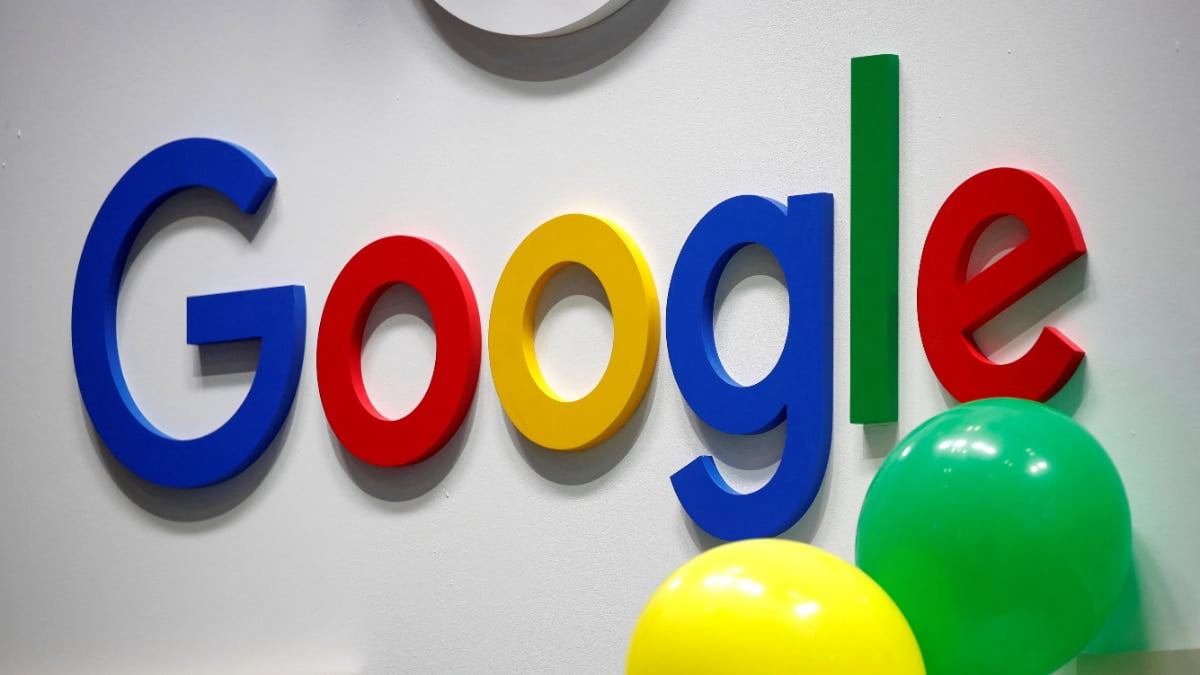Have you ever regretted erasing an important file after emptying the Trash on your Mac? It’s happened to so many Mac owners. Maybe you forgot to put them back or restore, and now you’ve lost some files.

Don’t worry, it happens. The bad news is that it’s challenging to bring back files from emptied Trash. No, the Undo command won’t work.
Now, for the good news. While it’s difficult to recover your lost files, it’s not entirely impossible. Not only will we highlight some methods to recover your emptied Trash, but we’ll break the process down into manageable steps to follow.
But, before we delve into the details, let’s address a quick question.
CAN YOU RECOVER FILES AFTER YOU’VE EMPTIED TRASH ON MAC

The answer is a definite yes. Here’s why — deleting a file on your MacBook or iMac means you’re removing an entry. While the icon may have disappeared from the location, the data itself is still intact. As such, you can still retrieve it.
But there’s a catch.
ALSO ON GUIDING TECH
Your system will mark the space which the deleted file once occupied as ‘available’ for writing new data. That means, when you move a new file to that location, it’ll automatically overwrite the original file. That could make file recovery a little more challenging.
So, stop working on your computer. You’re about to find out how to bring your files back.

This method only works if you’ve backed up the deleted files on an external hard drive using Time Machine. So, skip this solution if you don’t have a Time Machine backup.
However, if you do have a backup, follow the steps outlined below to restore your files.
Step 1: Launch Time Machine

To launch Time Machine on your MacBook or iMac, click on the Apple icon on the left-hand corner of your screen and select System Preferences. You’ll find the Time Machine icon on the last row of the page.

Alternately, click on the clock icon on your Mac’s menu bar to access Time Machine.
Step 2: Locate Your File
To recover your files from emptied Trash via Time Machine, ensure that the backup storage is connected. If that’s the case, navigate through the backups of your file system to identify the lost file.
If you’re not sure how to find it, consider using Spotlight Search. Bring up the search bar using Command + Spacebar. Then input your file name.
Step 3: Restore Your File

After identifying the lost file on your backup storage media, click Restore to return the file to your Mac.
The Time Machine is the only default way to recover files from an emptied Trash Bin. As such, it’s essential to use the in-built tool to backup your data as often as you can.
But what happens when you don’t have a Time Machine backup? That’s where a data recovery software comes in.
RECOVER FILES USING DATA RECOVERY TOOL
Tons of data recovery software exists on the internet today. While the brand names and user interface may vary, these file recovery software essentially work the same way.
They scan your Mac for files that are waiting to be overwritten and provide the option of bringing them back. That may be the most convenient way to restore your lost data.
That said, a data recovery tool is only useful when you haven’t copied extra files into your Mac’s storage. The last thing you want to do is overwrite the data that you’re trying to recover.
With that said, follow the steps outlined below to recover your lost files via a data recovery tool.
Step 1: Download and Install Data Recovery Tool

As said earlier, any new file on your Mac’s SSD can overwrite your lost files. So, instead of downloading the data recovery tool into your computer, consider using a flash drive.
Most deleted file recovery tools are paid apps. However, they often offer a free trial period that could help restore your file. Examples of such tools include iBeesoft Data Recovery for Mac, EaseUS, and Disk Drill.
Step 2: Run the Software and Click Recovery

Most recovery tools will automatically scan your computer upon launch. However, in others like Disk Drill, you must first select the drive that contains the Trash Bin and click Recovery.
Afterward, a list of files that you can bring back should pop-up. Now, select the data that you wish to restore.
Step 3: Restore Your File

While you can restore your file on most data recovery tools by merely clicking Recover Now, this could lead to file corruption on Disk Drill. Hence, you must select a new location to store your restored file.
Consider using a removable storage device to keep your restored files.
ROAD TO RECOVERY
Time Machine recovery is the fastest, and maybe even the cheapest way to restore your deleted file. However, you must have backed up your data beforehand for this method to be useful. If you don’t have a Time Machine backup, a software recovery tool is a second option.
So, download a useful software recovery tool, install and run it. Whatever you do, do not overwrite the data that you’re trying to restore. Losing your files can be devastating. But, the loss doesn’t have to be permanent.
Next up: If you’re worried if that you’ve lost your iCloud contacts, the next article shows you how to recover deleted contacts and calendars from iCloud.
[“source=guidingtech”]