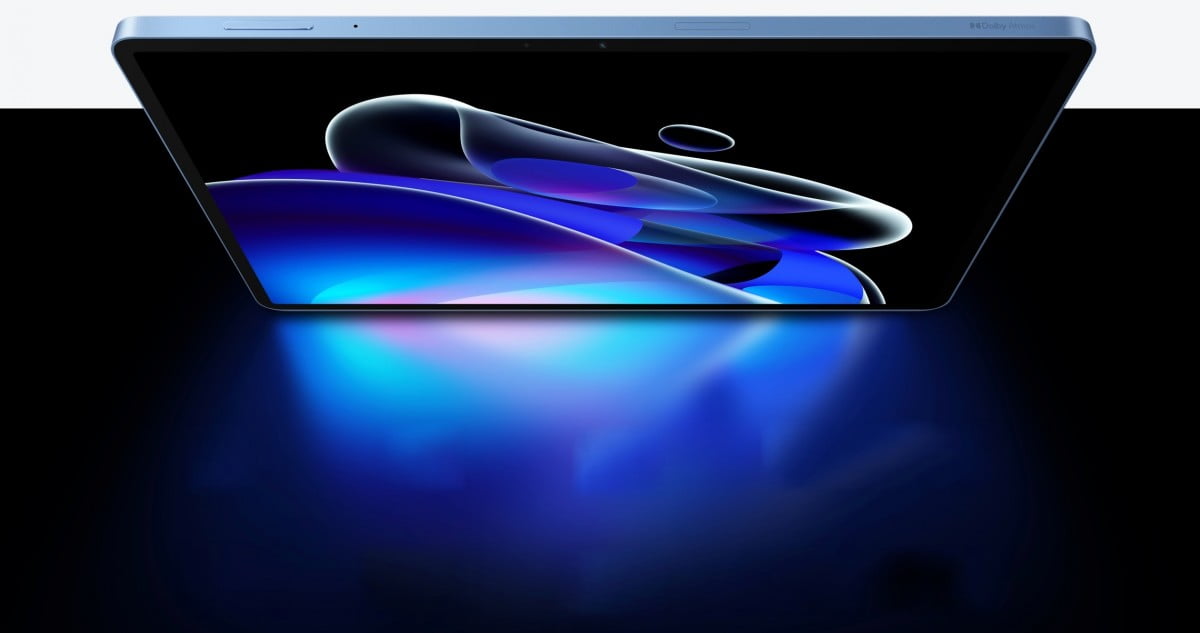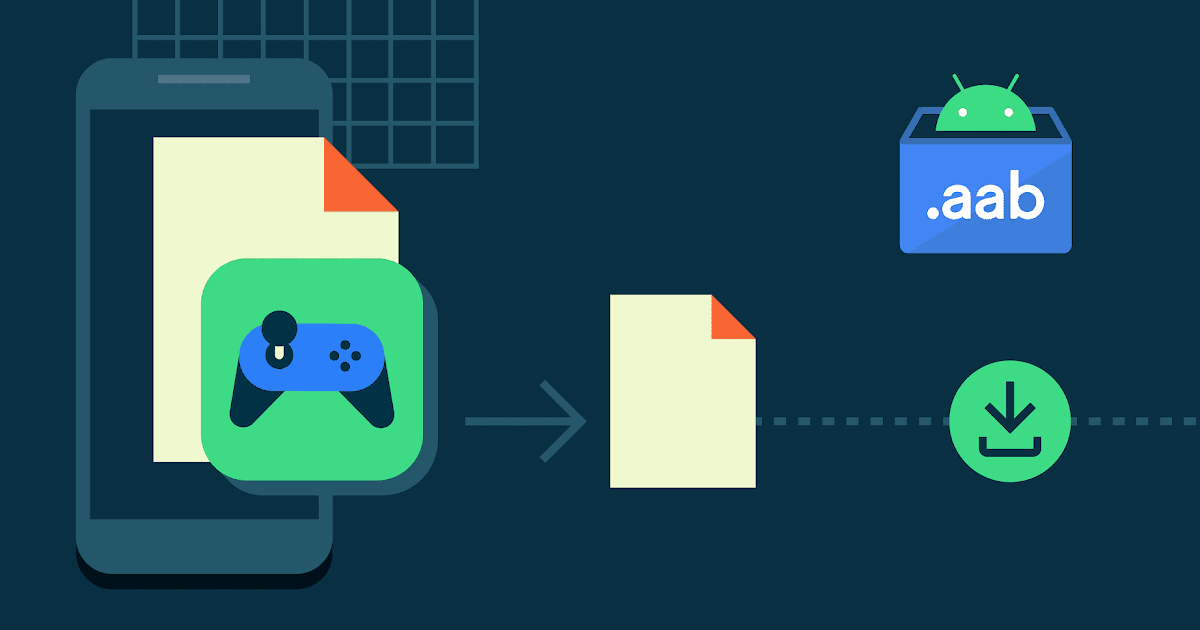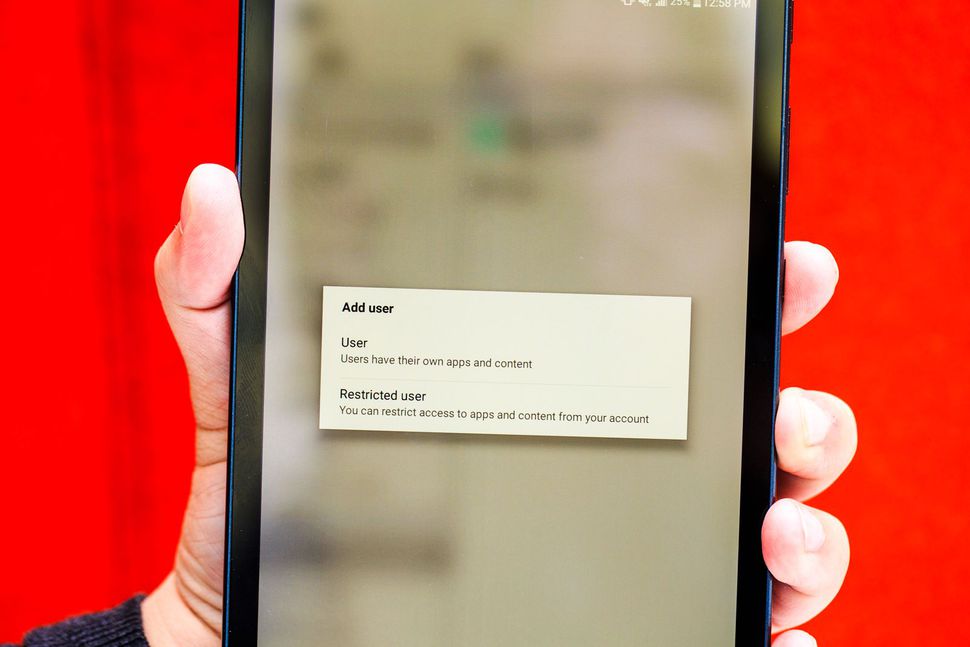
Whether it’s a brand-new Asus ZenPad Z8 or a hand-me-down Google Pixel C, Android tablets can provide your child with hours of entertainment. But these digital babysitters can also put your child at risk. Thankfully, Android has a few tricks up its sleeve to help you out.
Create a restricted user
Android lets you create multiple user accounts for your tablet including restricted users. A restricted user profile is controlled and curated by a owner user (aka parent). This means you can set a user account up for yourself and a separate, restricted user profile for your child. You can choose what apps your children have access to as well as what content they can view. You can only do this on Android tablets, unfortunately, not phones.

Photo by Josh Miller/CNET
Setting it up is pretty straightforward:
- Open the Settings app
- Tap on Users
- Select “Add User”
- Choose “Restricted user”
The only thing left is to work your way through the list of apps and content ratings.
Restrict apps and content

Photo by Josh Miller/CNET
To restrict apps and content for your kid, tap on the gear icon next to your kid’s user name. This will bring you to a master list of apps, settings and content. On the right side of the list are on/off switches. If you want to give your child access to a particular app, slide the switch on — it turns green to confirm it’s on.
It is worth noting is that this list is for general access to apps and features. Some apps will have settings within them that allow you to choose more specific restrictions for your child.
While the restrictions list is long, there are a few things that you should definitely mull over before giving the tablet to your kid.
- Location access: Disabling location access prevents apps from using your kid’s location information.
- Camera: Restrict access to the camera to prevent your kid from filling up the tablet up with pictures and videos. This also prevents apps from accessing the camera — protecting your child’s privacy.
- Chrome: This is an all-or-nothing choice: Do you want your kids using Chrome to surf the internet or not? Go into the Chrome app to set more detailed controls like SafeSearch filters.
- Drive, calendar and email accounts: Protect yourself by turning off your kids’ access to these services. You won’t have to worry about Junior deleting that important work email from your boss.
- Facebook, Spotify, Tidal and YouTube: You probably have already decided whether your children can use social media or streaming services. These controls will prevent them from accessing those services on this tablet.
- Games and Google Play Games: Games are one of the biggest draws for kids. This lets you limit the social access they have while playing games.
- Play Movies and TV: You can use the ratings on movies and shows to restrict what your child watches. Go into the Google Play Store app for more detailed settings.
Google Play Store settings

Photo by Josh Miller/CNET
Whether it’s games or streaming content, apps are what makes these tablets tick. Make sure to go into the Google Play Store app and audit the Parental Controls there.
- From inside the Play Store open up the menu
- Select “Settings”
- Then, scroll down and select “Parental Controls”
- Turn on
After you enable this, go through and set the content ratings for apps, games, movies, tv, books and music. This will make sure your kid can watch films like Moana and not horror films like Hush.
Restricted users on Android phones
At this time, restricted users can only be created on tablets. But there are many parental control apps available through third parties. My recommendation would be to check the website of your phone’s manufacturer. For example, both HTC and Samsung offer a Kids Mode app that you can download for their smartphones.
Having the talk with your kids
Creating a restricted user on your child’s Android tablet is pretty straightforward. These restrictions are there to protect your kids so they can enjoy their gift to its fullest. But beyond the software restrictions, it is just as important to talk to your kids about online safety. If you’re not sure what to say, Google has created a quick and handy guide.
[sOURCE:-CNET]