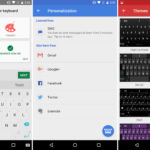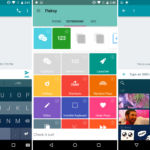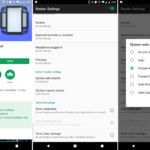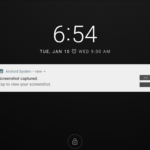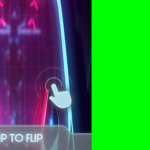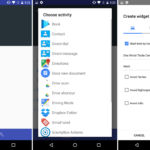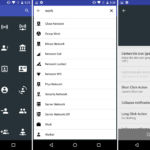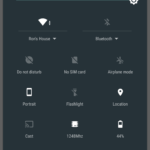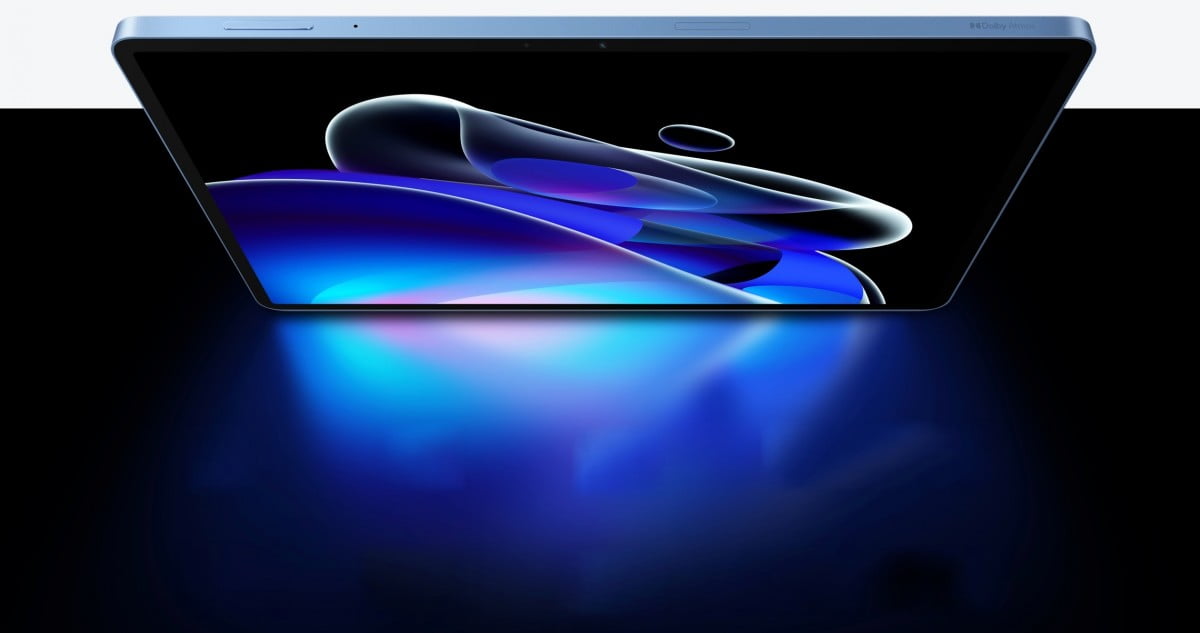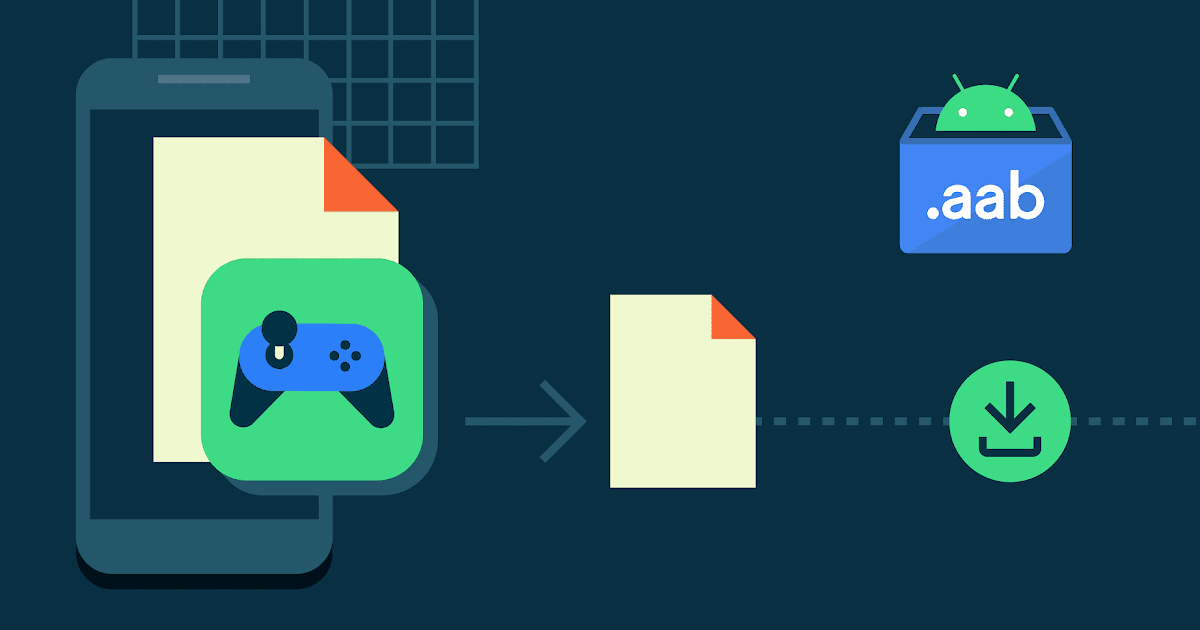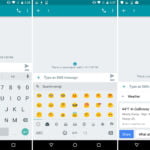
When Android was brought to market, it was pitched as an open, customizable OS that was the antithesis of Apple’s lock-down smartphone platform. While both OSes have moved closer together over the years, the high customizability of Android is still around. Last year’s beginner’s guide to Android customization slightly grazed the surface of what’s possible with a truly adaptable OS. And now it’s time for part two, diving into more advanced customization methods.
Keyboards
One of the earliest Android customizations was a user-replaceable keyboard. Most devices from third-party OEMs are going to come with some kind of non-Google keyboard—either an AOSP derivative branded by the OEM or a pack-in app that was sold to the highest bidder.
So if you’re not using Google’s keyboard, Gboard, you should probably give it a shot. It’s a great basic keyboard that allows you to type or swipe. The recent update to “Gboard” gave Google keyboard Gif and Emoji search, along with the ability to perform regular Google searches right from the keyboard. There are also nice settings like an always-on number row, a one-handed mode, and auto correct for multiple languages. If you’re looking for an alternative input method to tapping or swiping, Google also has a crazy “handwriting” keyboard that lets you draw letters and emoji.
For third-party offerings, Swiftkey is a popular option. By collecting lots and lots of your data, this keyboard tries to learn how you write and provide a better auto correct. This involves sending tons of your data to Swiftkey. It wants to scan all your e-mail, all your SMS messages, and everything on your Facebook, Twitter, Google+, and Evernote accounts. It also has themes, a permanent number row, swiping, and all sorts of fun typing stats.
There’s also Fleksy, an interesting keyboard with a ton of extensions for things like press effects, custom hotkeys, phrase expansion, and even an app launcher.
Fix Android’s auto-rotate
Sure lots of customizations add or replace something, but how about fixing a part of Android that has always been oddly inconsistent? Auto-rotate on Android has never made a ton of sense. Even with auto-rotate on, it’s not uncommon to run into parts of the interface that inexplicably refuse to rotate. Today on a Pixel phone, the lock screen is still locked to portrait no matter what, and in many phones the home screen and phone apps are trouble spots, too. Landscape mode support is so poor that for a primarily landscape device like the Pixel C, it is a constant problem.
This can be fixed with an app called “Ultimate Rotation Control,” and it doesn’t even require root. There are lots of “rotation control” apps out there, but my favorite thing about this particular app is that you can swap out the system’s “auto-rotate” function with “forced auto-rotate.” This will make every single screen support auto-rotate no matter what, and the vast majority of them deal with being rotated just fine. Swapping out the system function for forced auto-rotate means you can turn off every single piece of the app’s UI and just use the regular system rotation control in the Quick Settings—install the app, enter the right settings, and then forget about it.
For the invisible auto-rotate correction, you’ll want to uncheck just about everything in the app, and the magic setting is under the “System rotation settings.” Just change “System auto rotation” to “Forced Auto,” and now you can use the regular auto-rotate quick settings control to switch between locked portrait and the new forced auto-rotate mode. Under “special cases,” you also might want to set the lock screen to “Use Global Setting,” so that it rotates, too, when you have auto-rotate turned on. With the system auto-rotate turned on, everything will rotate.
Yes, it’s crazy that you need an app for this, although if you want to dive into the settings even more, you can set up per-app rotation settings.
Make your own Quick Settings tiles
Android’s Quick Settings panel is that row of power toggles that sits above the notification panel. Out of the box, you can usually “customize” the settings by changing the order of the packed-in tiles, but with some apps it’s possible to make your own tiles entirely.
Custom Quick Settings is the best tile app I’ve come across. It works natively on Android 7.0 and 6.0, and with root it will work on Android 5.0 and 5.1. Root and Xposed support also give you access to things you can’t do natively, like reset the phone, change the CPU frequency, show a live weather widget, or start up ADB.
The out-of-the-box features that don’t require root are some of the most useful, though. You can set a Quick Settings tile to open any app, shortcut, widget, or website, and after picking a function you just give it a name and icon. There are thousands of built-in icons to choose from, which all perfectly match the usual quick settings style. If you really can’t find what you’re looking for, you can also load a custom image. Tiles can have tap and long-press actions, too.
From here the sky is the limit. I have a good amount of smart home equipment, so I was able to make a tile that unlocks my doors and one that shuts the house down for the night. Through the “shortcuts” function, you can make a tile that uses a Google Maps shortcut to navigate to a place, like your house.
[Source:-ARS Technica]