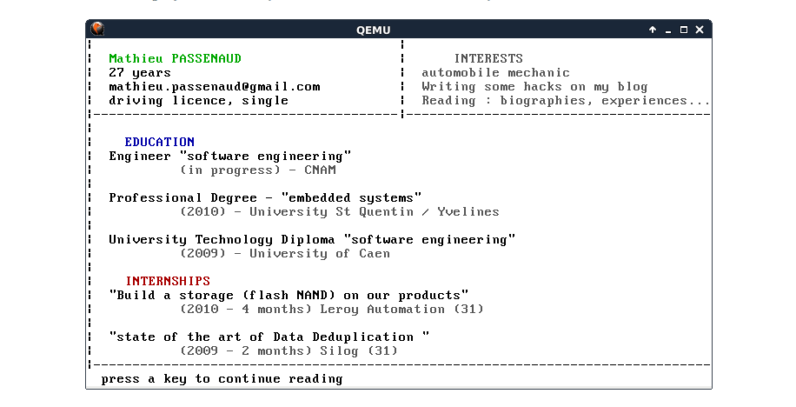With Windows 10, Microsoft has made some massive changes to the way its operating system works, and it’s managed to win over a lot of people (IT Pro included).
However, it’s not been a hit with everyone. Some don’t like the new Start menu, there have been reports of compatibility issues, and many just aren’t comfortable with it. If you’re one of the people that wish they hadn’t upgraded, fear not – you can still go back to your old version of Windows.
Be warned, though – you’ll need to act fast. Microsoft has built a feature into Windows 10 allowing users to roll back to their previous Windows version, but it’s only available for the first ten days after you install the new OS. It’s still possible to go back to an older version after this period elapses, but it’s more difficult and time-consuming.
How to uninstall Windows 10 from automatic install
Although Microsoft has denied it, a number of Windows 7 users have complained that Windows 10 has begun automatically installing on their systems (even one of IT Pro’s staff left their home computer running one evening and returned to find the installation process had started).
If you’ve returned to your PC to find that it has somehow upgraded itself to Windows 10 without your consent, this tutorial will also apply to you.
Previously, once you switched (or your computer switched) to Windows 10, you had 30 days in which to convert back to your previous OS. Once you’ve installed the Anniversary Update, that time falls from 30 days to only ten days. Microsoft has said the change was made following “user research” that revealed most users reverted within the first several days, and shortening the time to 10 days frees up the 3GB to 5GB of storage space that was holding onto the previous OS.
Rolling back

When your PC upgrades to Windows 10, the old operating system is kept on the hard drive for around a month; after the Anniversary Update, that falls to just 10 days. This means that you haven’t got long to decide whether or not you like the new OS.
Before you do this, it is a good idea to make sure all data is backed up using either an external hard drive or a cloud-based backup service. You may also want to ensure your old Windows 7 or Windows 8 product key is to hand just to be doubly careful.
To roll back to your previous version of the OS, go to the Start menu and choose ‘Settings’, then ‘Update & security’. Choose ‘Recovery’ in the left-hand panel and, on the right, find ‘Go back to Windows 8.1′ or ‘Go back to Windows 7’. Click the ‘Get started’ button below that and follow instructions.
Once you have gone back to the old version of Windows, older programs may need to be installed.
Of course, this will only work if you still have the Windows.old folder (C:\Windows.old). If you can’t find it or you have deleted it, then you are out of luck.
A clean install

A complete reinstall may be your only option if the rollback method described above is no longer available.
This can also have the effect of removing tons of bloatware that have clogged up your operating system, slowing it down.
A clean install is different from the Reset you PC option in Windows 8 and above. This can often re-install junkware that came from the manufacturer with the laptop.
This uses just the Windows media (CD or USB) and nothing else and should result in a faster PC as well. It is also a way of dealing with any malware-infected machines or those that have been riddled with ransomware and had data encrypted.
To perform a clean install, insert the Windows DVD into the disc drive or insert a USB containing the Windows installation media into a free USB port. Then turn on the computer (or restart it).
Look for Press any key to boot from CD or DVD or Press any key to boot from an external device. Pressing a key will force the computer to boot from either the Windows DVD or a flash drive with the Windows 8 installation files on it.
If you can’t find your old disc, as long as you have the product keys, you can download Windows installation media and burn the ISO file to a disc or copy it to a USB drive using Microsoft’s Windows USB/DVD download tool.
On a Windows 7 PC, look for a “certificate of authenticity” sticker with a key on it. It is normally on the underside of a laptop or at the back of a desktop PC. For Windows 8 PCs, the key can be embedded in your computer’s firmware. This means Windows 8.1 will automatically detect it and allow reinstallation of Windows 8.1 without even asking for a key.
With Windows 10, Microsoft has made some massive changes to the way its operating system works, and it’s managed to win over a lot of people (IT Pro included).
However, it’s not been a hit with everyone. Some don’t like the new Start menu, there have been reports of compatibility issues, and many just aren’t comfortable with it. If you’re one of the people that wish they hadn’t upgraded, fear not – you can still go back to your old version of Windows.
Be warned, though – you’ll need to act fast. Microsoft has built a feature into Windows 10 allowing users to roll back to their previous Windows version, but it’s only available for the first ten days after you install the new OS. It’s still possible to go back to an older version after this period elapses, but it’s more difficult and time-consuming.
How to uninstall Windows 10 from automatic install
Although Microsoft has denied it, a number of Windows 7 users have complained that Windows 10 has begun automatically installing on their systems (even one of IT Pro’s staff left their home computer running one evening and returned to find the installation process had started).
If you’ve returned to your PC to find that it has somehow upgraded itself to Windows 10 without your consent, this tutorial will also apply to you.
Previously, once you switched (or your computer switched) to Windows 10, you had 30 days in which to convert back to your previous OS. Once you’ve installed the Anniversary Update, that time falls from 30 days to only ten days. Microsoft has said the change was made following “user research” that revealed most users reverted within the first several days, and shortening the time to 10 days frees up the 3GB to 5GB of storage space that was holding onto the previous OS.
Rolling back

When your PC upgrades to Windows 10, the old operating system is kept on the hard drive for around a month; after the Anniversary Update, that falls to just 10 days. This means that you haven’t got long to decide whether or not you like the new OS.
Before you do this, it is a good idea to make sure all data is backed up using either an external hard drive or a cloud-based backup service. You may also want to ensure your old Windows 7 or Windows 8 product key is to hand just to be doubly careful.
To roll back to your previous version of the OS, go to the Start menu and choose ‘Settings’, then ‘Update & security’. Choose ‘Recovery’ in the left-hand panel and, on the right, find ‘Go back to Windows 8.1′ or ‘Go back to Windows 7’. Click the ‘Get started’ button below that and follow instructions.
Once you have gone back to the old version of Windows, older programs may need to be installed.
Of course, this will only work if you still have the Windows.old folder (C:\Windows.old). If you can’t find it or you have deleted it, then you are out of luck.
A clean install

A complete reinstall may be your only option if the rollback method described above is no longer available.
This can also have the effect of removing tons of bloatware that have clogged up your operating system, slowing it down.
A clean install is different from the Reset you PC option in Windows 8 and above. This can often re-install junkware that came from the manufacturer with the laptop.
This uses just the Windows media (CD or USB) and nothing else and should result in a faster PC as well. It is also a way of dealing with any malware-infected machines or those that have been riddled with ransomware and had data encrypted.
To perform a clean install, insert the Windows DVD into the disc drive or insert a USB containing the Windows installation media into a free USB port. Then turn on the computer (or restart it).
Look for Press any key to boot from CD or DVD or Press any key to boot from an external device. Pressing a key will force the computer to boot from either the Windows DVD or a flash drive with the Windows 8 installation files on it.
If you can’t find your old disc, as long as you have the product keys, you can download Windows installation media and burn the ISO file to a disc or copy it to a USB drive using Microsoft’s Windows USB/DVD download tool.
On a Windows 7 PC, look for a “certificate of authenticity” sticker with a key on it. It is normally on the underside of a laptop or at the back of a desktop PC. For Windows 8 PCs, the key can be embedded in your computer’s firmware. This means Windows 8.1 will automatically detect it and allow reinstallation of Windows 8.1 without even asking for a key.
[Source:-It Pro]