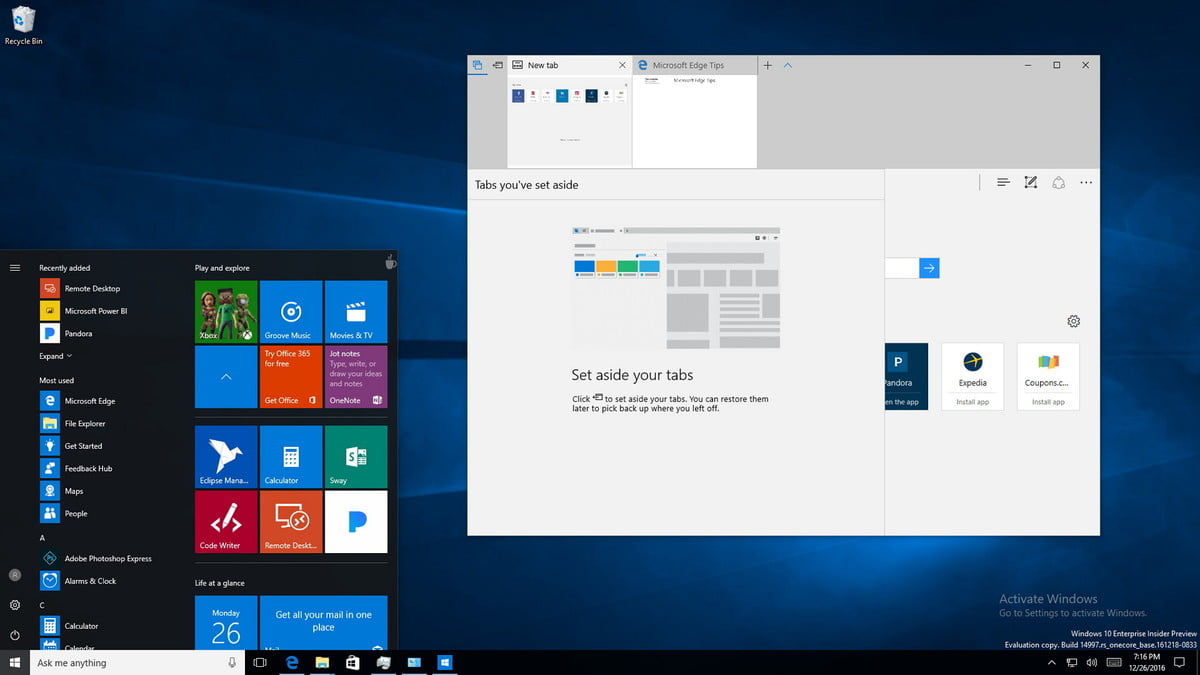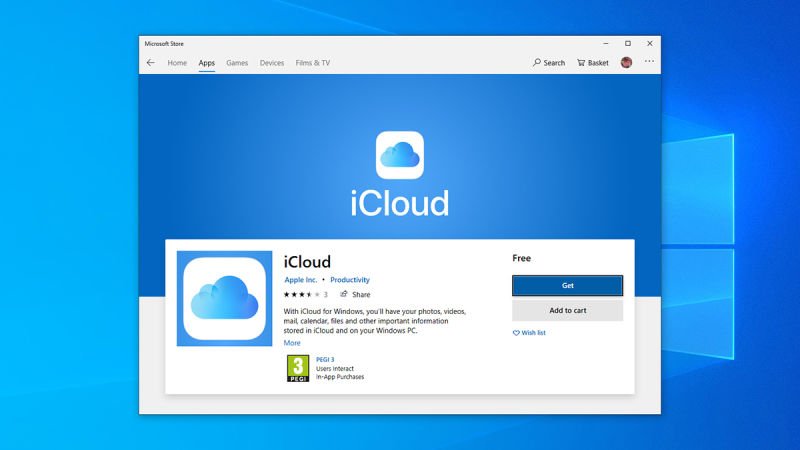Windows is—for all intents and purposes—the most widely used OS in the world. Firmly entrenched in both the business and consumer computing worlds, its reach continues to grow steadily across desktop, tablet, and mobile platforms.
With the end of the year upon us, there’s no better time to perform some system upkeep chores to ensure that your system is optimized as you head into 2017. This is also the time of year when equipment is replaced by holiday gifts, with older equipment being handed down or sold to make way for the new.
So let’s work through this handy checklist of practical procedures that will keep your Windows PCs humming along.
SEE: Equipment reassignment policy (Tech Pro Research)
1: Upgrade applications
Truthfully, updating applications should be part of a regular maintenance cycle, but the task sometimes falls through the cracks. Great care should be taken to ensure that applications are always current, so as to maximize compatibility with newer hardware and to support the overall security posture of a system. Don’t head into 2017 with out-of-date software.
2: Back up data
This critical task should be performed on a regular basis to ensure that data is recoverable in the event of loss, theft, or catastrophe. But without a properly configured, automated backup scheme, the next best thing is to manually perform a full backup of all your data—especially if you’re upgrading to a new PC and looking to recycle your current device.
All versions of Windows since Vista have included a modern backup application built into the OS itself, which allows for backup to an external drive or shared folder on a network drive. Although not as robust a backup solution as some of the third-party offerings, it works as advertised and even allows for backups to run on a schedule.
One backup client worth considering is CrashPlan. It offers a simple interface and a powerful backup feature set—like encryption of local and remote backups and file versioning—not to mention various options for backup destinations. CrashPlan has both free and paid choices, including business and enterprise options that add cloud-based backup and recovery for added peace of mind.
SEE: Data backup policy (Tech Pro Research)
3: Update Windows
Windows XP featured the ability to integrate systems updates automatically. Such a simple feature has continued to be streamlined into current Windows versions to assist in keeping machines patched against malware and security threats. Even so, millions of devices worldwide do not regularly receive system updates. I can’t think of a better time than the new year to develop the habit of performing system updates to protect your devices and keep them stable.
4: Clean temporary files/cache folders
With the large amount of data going back and forth online and the increased reliance on web-based applications, the temporary folders and cache folders, including cookies, that store all this data can grow to unbelievable sizes in a short amount of time. To free up storage space—and to prevent this type of data from being used to compromise your system and/or accounts—it’s important to delete these temporary files to clean your system.
Among the many applications available that offer system cleaning utilities, CCleaner stands out as powerful and easy to use. Even the freeware version has enough capabilities to clean out all temporary folders and caches, and it can make storage space available with its handy scripts. You can set it to run upon startup, so that your system is always clean and functioning properly.
5: Update anti-malware and run a full-system scan
The popularity of Windows, while great for market share, places a bulls-eye on you as far as security threats go. With so many threat actors looking to compromise Windows PCs, an updated malware detection system is often the only thing standing between keeping and losing your data.
Dozens of choices exist on the security front, but some packages offer high detection rates, are free or low cost, and won’t tank your PC’s performance. Offerings from BitDefender ($39.99-44.99) and Kaspersky ($34.99-49.99) work to keep your PC totally protected, bundling in additional security protections, such as a firewall and web and email filtering. Free apps, such as Avira, Windows Defender, and Avast also rate highly, though they have a slight impact on system resources while offering top-notch performance.
SEE: How to remove pesky malware from your PC with Windows Defender Offline
6: Use System File Checker (SFC)
Windows files get modified as system updates occur or applications get installed and upgraded. They can also be corrupted by malicious software or incomplete updates. Bottom line: When system files aren’t as they should be, weird things will occur to your Windows installation.
To prevent Windows from acting erratically or failing to load the system and/or applications correctly, you should regularly run SFC—the built-in Microsoft utility to check and fix system file issues. Here’s how:
- Launch CMD with elevated privileges.
- Type sfc /scannow to begin the verification process for all system files. As the scan progresses, any corrupt files will automatically be corrected from the cache stored locally in the Windows directory.
7: Uninstall unused applications
We all use a variety of apps to get work accomplished. Some are small, while other are large suites. But make no mistake: Over time some of these apps lose their viability and no longer serve their function.
This presents a problem on a couple of fronts. First, keeping unnecessary apps installed can lead to bloat. Second, they can present security issues. If the apps no longer being used are also no longer supported by the developer, there could be an even greater security risk. Close out the year by ridding yourself of these unused apps before data loss occurs.
SEE: How to remove unwanted apps from Windows 10 (even though Microsoft doesn’t want you to)
8: Transfer Windows data from one PC to another
If you’re upgrading to a new PC or swapping out your gear, you can transfer your account profile, including files & folders and settings, from your old PC to the new one. Sadly, Microsoft’s Windows Easy Transfer does not support Windows 10. However, Microsoft has a partnership with LapLink to officially provide Windows 10 support for its PCMover Express software ($14.99-29.99) to migrate data to a new Windows 10-enabled PC. The application also includes regular and enterprise editions that may be used over corporate networks and provides zero-touch support.
9: Perform a PC reset
This too will apply mostly to those looking to trade up from an existing PC to a newer model. Typically, formatting the hard drive and reinstalling Windows would be the course of action. But from Windows 8 on, Microsoft has included recovery options to fix non-working computers, as well as adding the option to factory-reset an installation. This essentially deletes all user data, including apps, and reloads the Windows OS back to its defaults.
To accomplish this, follow the steps below:
- Go to Settings | Update & Security | Reset This PC | Get Started.
- Choose the option Remove Everything, as it will be the best option to fully clean the internal drive, settings, and all user data. Depending on the speed of the computer, the process will typically take two hours or so to complete.
SEE: Reset your Windows 10 system with the Remove Everything option
10: Reboot Windows to clear sleep/hibernation data
I’m guilty of this one on the PC as well as on the Mac. I do it almost 99% of the time. I use my PC for work and when I’m done, I put it to sleep. Hardly ever do I reboot, and I never shut down unless the system has become unstable or the battery runs out of power.
Each time the PC goes to sleep it stores copies of the working environment into RAM and hibernation files so that when the user wakes the system, they can resume where they left off. The problem is that the files never get flushed properly until a reboot or shutdown. So they just sit there taking up space and potentially leaving a security vulnerability, since some system updates require a machine restart to complete properly.
11: Upgrade hardware
For those of us working on non-2016 Windows PCs, it may be a good time to reassess the viability of continuing to use your existing device. You may need to upgrade it by adding more RAM or swapping out a mechanical HDD for a solid-state drive. Or you might consider upgrading to a larger external drive or adding some accessories, like a docking station, to boost performance.
If you choose to go the total system upgrade path, performing the tasks listed above will prepare your current PC for its new owner by ensuring that your data completely backed up and ready to be transferred to its new home and that the older equipment is in primo condition for the next user.
[SOURCE:-Tech republic]