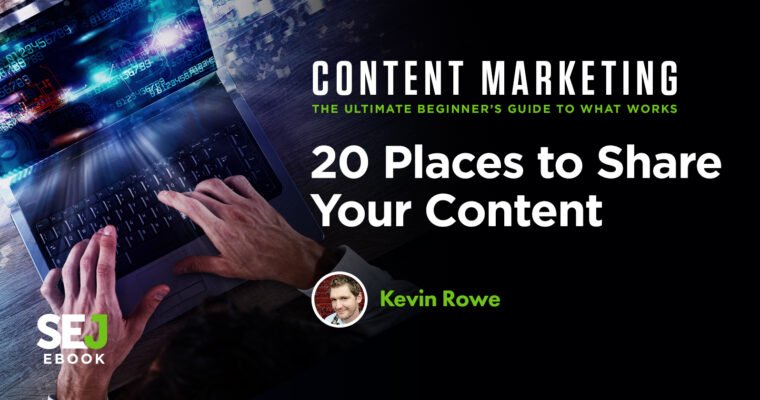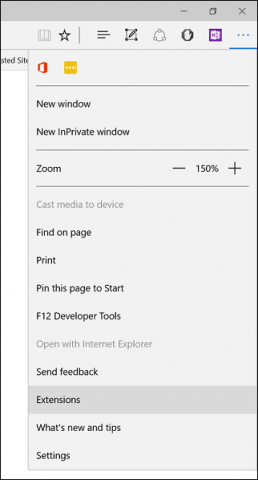
Extensions are small apps, which extend the functionality of an application. Many modern applications such as Microsoft Office, Photoshop, and Virtual DJ use them. Users are sometimes happy with the out of box experience most applications offer, but there is just something more the app could do or do better. This is where Extensions or Plugins come in. Microsoft’s next generation web browser, Edge, has been experiencing a rapid pace of development. Extensions were originally promised for a late 2015 release but remained elusive. The Windows 10 Anniversary Update promises to fix that. So far, Edge has accumulated some cool extensions users can get started. In this article, we show you 5 of the best ones to start using.
Five Best Extensions to Try Out in Microsoft Edge
Install an Extension
Before we begin, let’s look at how you access and install Extensions in Microsoft Edge. Launch Edge, then click the More actions menu then click Extensions. Click the link Get extensions from the Store.
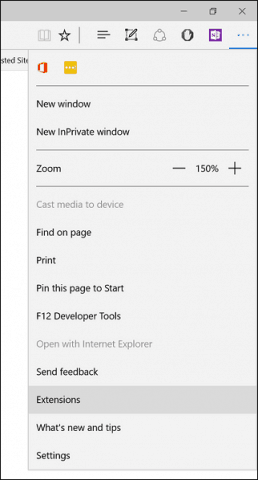

The Windows Store displays a gallery of the latest extensions available. As the Windows 10 Anniversary Update begins to percolate across the world, you will start to see much more. To learn about an extension, click on it.An Extension page looks just like a regular app page; you can read a description of the app and identify the type of devices it is supported.

Scroll down and you will see a list of features along with the system requirements for using the Extension.
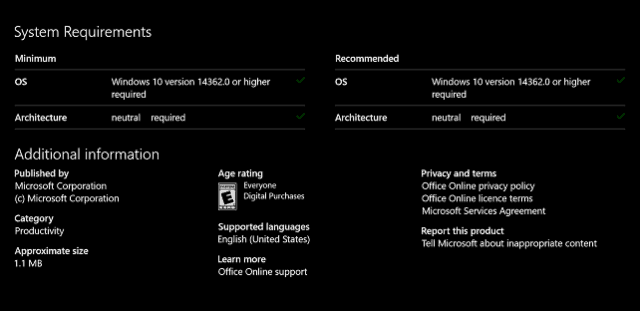
Some extensions might cost a small fee for additional capabilities. When you are ready to install an extension, click the Free button. Wait while the extension is downloaded then click Launch.

Enable and Manage Extensions
Before you can start using the extension, you must enable it.

You can access your installed extensions from the More Actions > Extensions task pane at any time where you can manage and configure each installed extension.

Frequently used extensions can be pinned to the Address bar area. Click More Actions menu, right click your favorite extension then click show next to address bar.
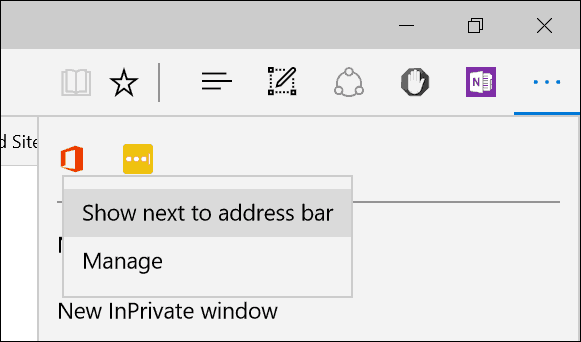
So, we know how to access and download an extension. Let’s look at 5 of my favorite Edge extensions so far.
LastPass
If you want a robust password manager that works across platforms and devices, LastPass is a great option. Before you can use it, you need to have an account setup. Click the LastPass extension, then click Create an account.
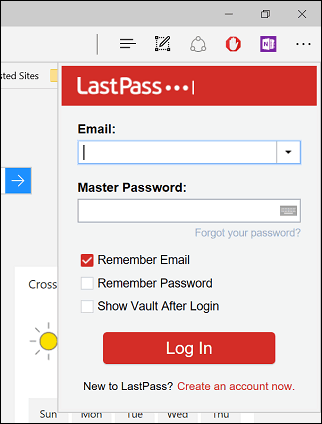
Enter your email address then click Create Account.

Create a strong password consisting of letters, upper, lowercase, numbers and symbols. Create a reminder just in case you forgot it. If you forget the password I created a few times, so this came in handy. When you are done, click Unlock my vault.

The LastPass website is your central location where you can manage your frequently accessed sites and forms you log into. The interface is clean and easy to navigate, on the left, you can click a link to add a site, Secure Notes, Form Fills, sharing options and security challenges.

These functions can be accessed at any time from the LastPass Edge extension itself. All everyday functions normally from the LastPass vault site can be access here, such as universal search, adding URLs, credit card forms, and password generator.

When you want to add a site, click Sites > Add Site.
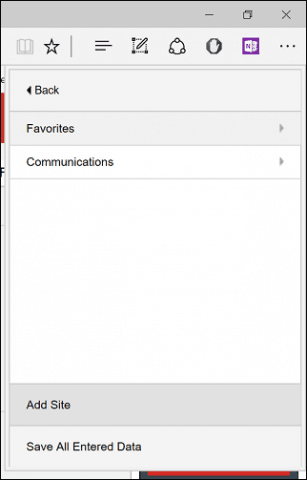
LastPass will populate the site form with the URL name. You can enter additional information such as the username and password used for logging in. When you are done, click Save.
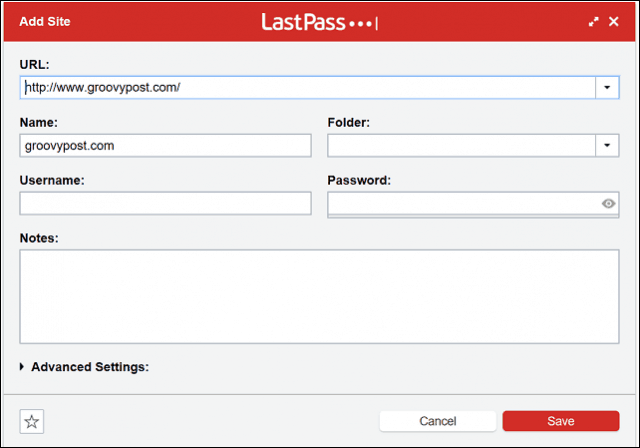
When you are ready to log into a favorite site, LastPass will display a unique emblem on the login fields. Click it and select your credential, LastPass will do the rest.
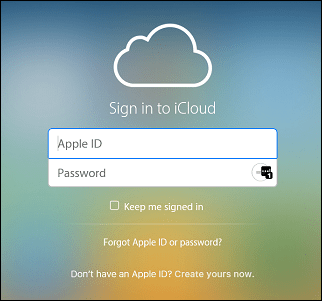
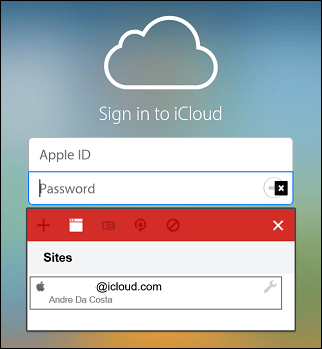
If you entered a wrong password, then enter the right one, LastPass update it on the fly.

AdBlock
AdBlock is a powerful web advertisement filter. If you visit a site where pop-up ads often appear, AdBlock can be used to block them. Whenever the AdBlock extension detects popup ads, a number is displayed on the icon to indicate how many it has blocked.

This will reveal further details such as the amount stuck on the page. AdBlock includes the ability to pause, manually block an ad on a page or prevent AdBlock from working on the page itself.

AdBlock includes an options page, which you can use to fine-tune the behavior of the extension. You can let AdBlock allow some ads and permit whitelisting of specific YouTube channels. Advanced functionality can be enabled such as collect usage data anonymous to improve apps blocking capabilities.

Users can also configure a Filter List, but AdBlock recommends you carefully use since it can adversely affect performance. Filters include removing warnings about using ad blockers, block social media buttons for sites like Facebook and Twitter, privacy protection, block fan page pop-ups (sign up for our newsletter) and a malware protection. You can also add a custom filter to a particular website.
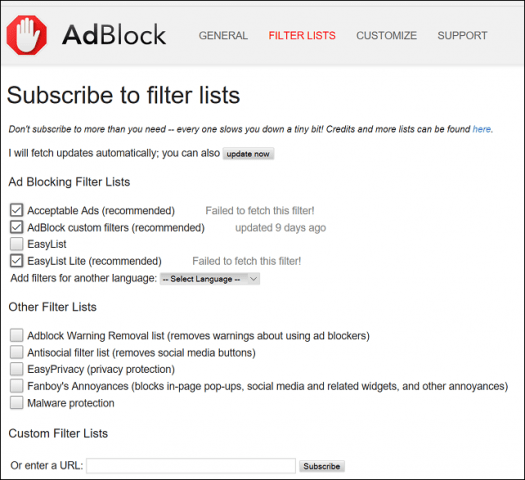
AdBlock lets you customize your screen behavior, too. Filters can be applied to a URL or even part of a web page. Users have the option of disabling AdBlock on a particular page with one click with options for editing your filters.
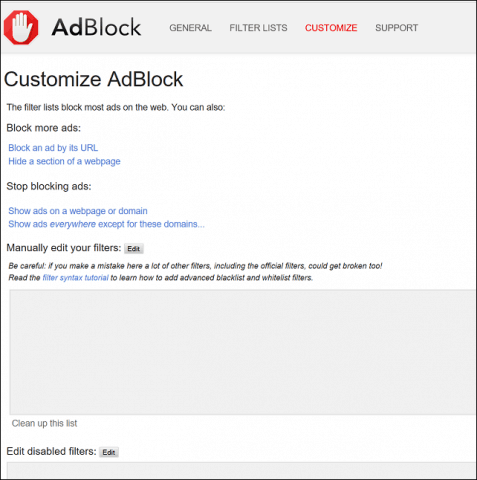
OneNote Clipper
Available on Internet Explorer for some time now, the OneNote Clipper finally comes to Edge. This handy extension makes it convenient to capture a variety of information; which you can add and sync to your Notes. After installing the extension, click it then sign in with your Microsoft Account.
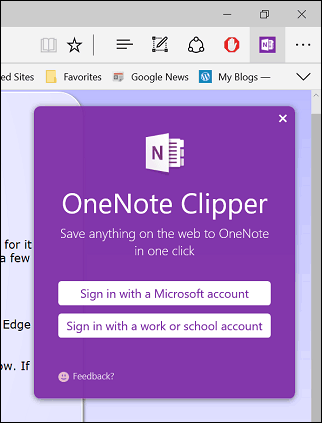
Give the app permission.
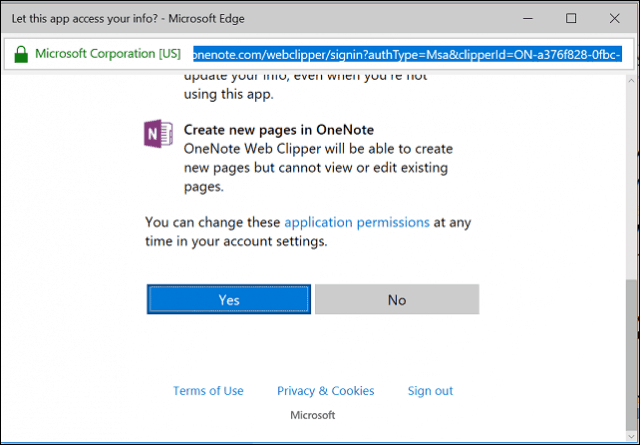
When you discover the content of interest, you would like to keep, click the OneNote Clipper extension. The extension offers two options for capturing a web page. You can capture a full page as a static image, then save it to your OneNote immediately.
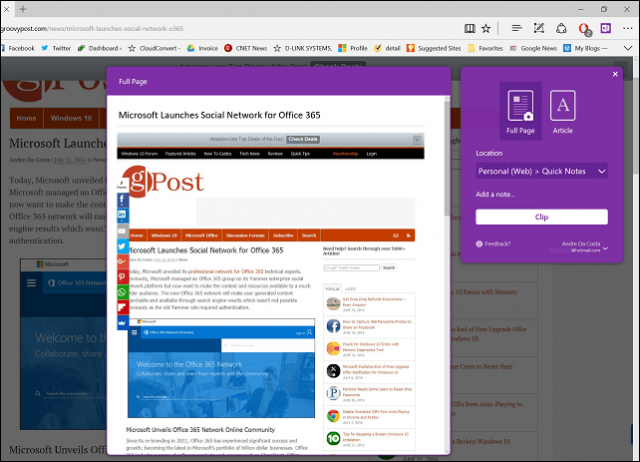
If you want the ability to edit and interact with the information captured, select the Articleoption. Users will have the possibility to edit text, modify font style and make highlights.
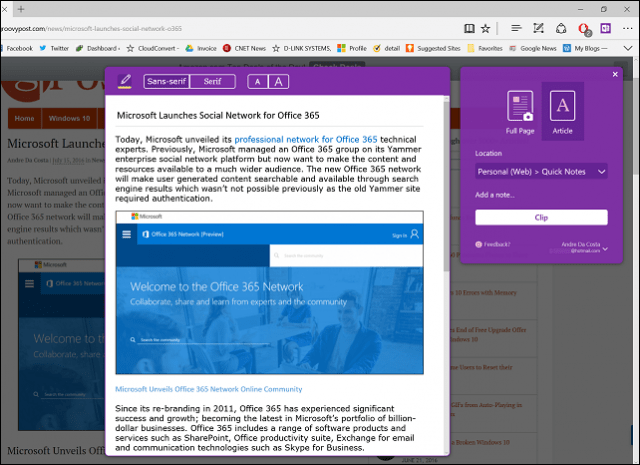
When you can are satisfied, click Clip and your information is saved and available across all your devices running OneNote.
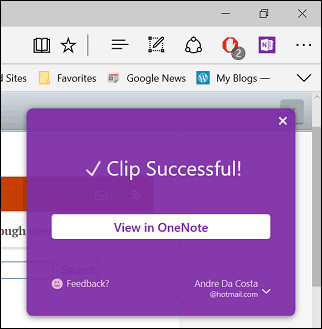
Office Online
If you live in a web browser, the Office Online extension can boost your productivity in Edge too. This simple but powerful extension provides quick access to online versions of Word, Excel, Sway, and PowerPoint. After enabling, sign in then gives the app permission to access your information.

The Office Online extension lets you access recently edited files or create new documents.
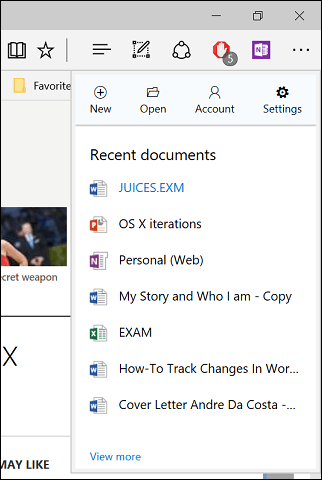
If you store your files in OneDrive, and you use a shared computer or device from time to time; the Office Online extension can be a handy for quickly preparing a document or edit a file on the go.
Microsoft Translator
Microsoft Translator has been around for a while, but the implementation has been limited. For many years, I have turned to Google Translator; since installing the Microsoft Translator Extension, I am using it less. There many foreign news sites that often provide useful information. Unfortunately, the language barrier can make it difficult. Microsoft Translator makes it easy and transparent to read a web page in your mother tongue.
When you load a foreign language page, the Microsoft Translator Extension appears in the Address.
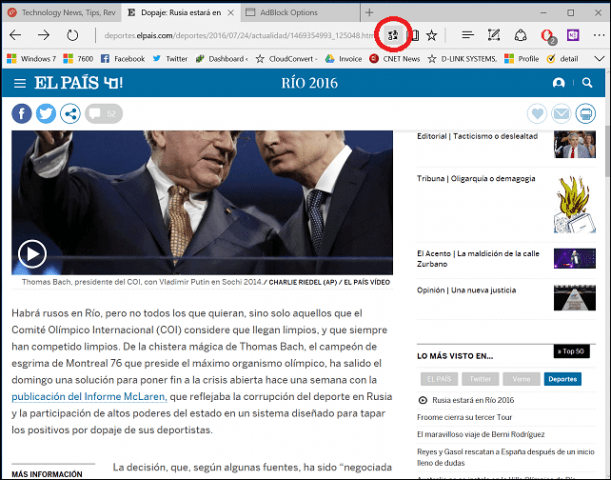
Click the Translate extension then click Translate. Users can enable the option always to have foreign language sites converted.
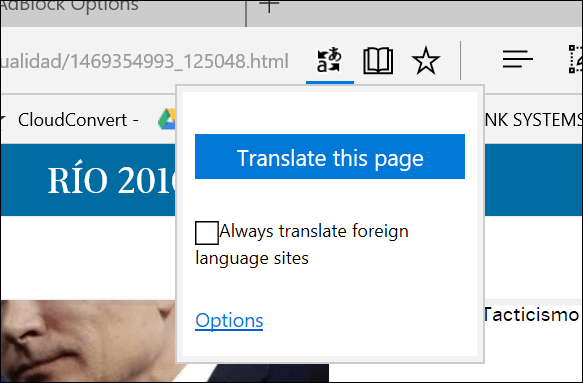
That’s it; your page is now available in your native language.
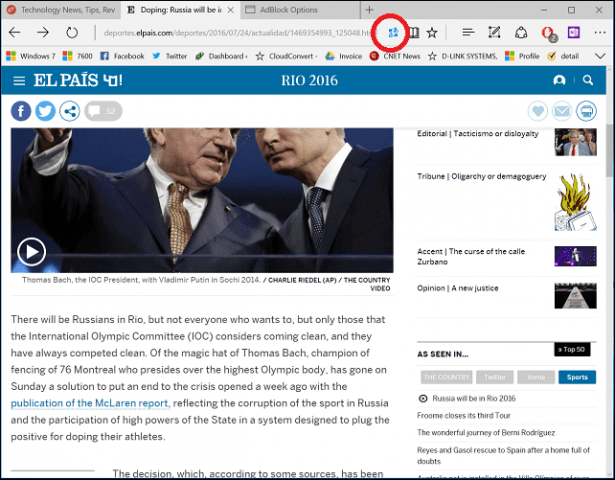
These are just my favorite extensions so far. The store is starting to grow, and a few other popular apps such as Evernote, Pinterest, and Save to Pocket are now available. The implementation works great and users will appreciate the ease with which they can find and install extensions. If you want to make Edge even better use, be sure to check out the store for regular updates.
[Source:- G post]