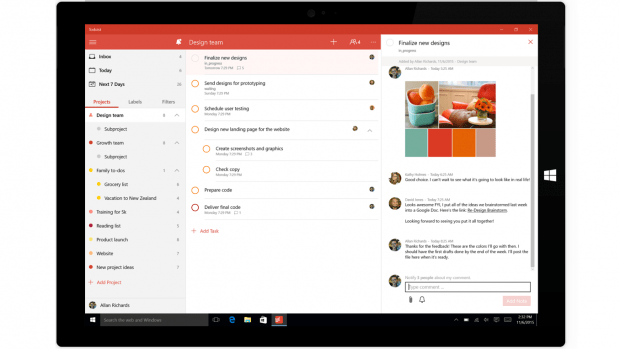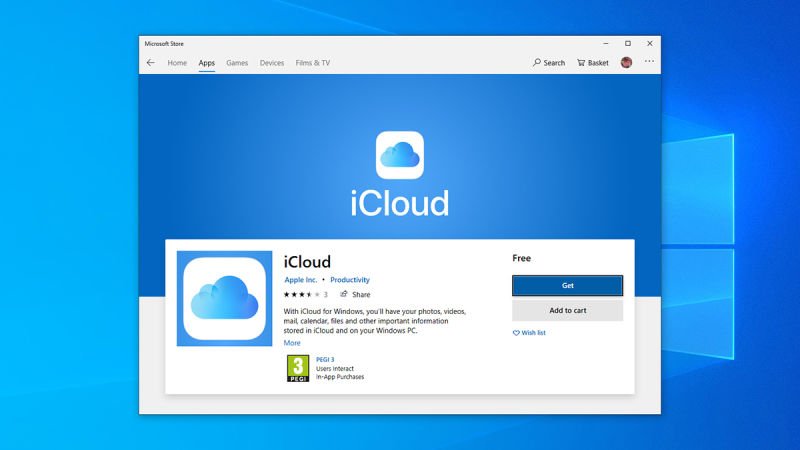If you are buying a Windows laptop for your child as a holiday present or because it’s required for school, then you need to know how to set it up with Microsoft’sparental controls to cordon off certain corners of the Internet. You can even set up time limits and sign up to get a weekly report on your kid’s online activity. Let’s get started.
Create an account for your kid
Microsoft allows you to create separate accounts for children, which you, as the adult in the room, can then manage. After signing into your own Microsoft account on your kid’s laptop, go to Settings > Accounts > Family & other users and click Add a family member. Next, select Add a child and then click The person I want to add doesn’t have an email address to create an account if your child doesn’t already have a Microsoft account.

After creating an account for your child, you will then need to log in to your account and, to prove you are an adult, provide your credit card information and agree to a $0.50 charge, which Microsoft will donate to charity. Upon making your tiny charitable donation, your kid’s account will no longer be listed as “pending” on the Family & other people page in Settings, and you can start setting parental controls.
Family safety first
From Settings > Accounts > Family & other users, you’ll see a link for Manage family settings online below your accounts in the Your Family section. The link will open Microsoft’s Family Settings website. Make sure you sign into your own account on this site; if you are signed in under your child’s account, you won’t be able to access the family settings.
After signing in to your own account, click Family in the top right to view your family members. Under your child’s account, you’ll see four items listed: Activity, Screen time, Content restrictions and Spending.
For Activity, the setup is simple. Toggle on Activity reporting, which shows you the searches and web history of your child along with the apps and games he or she has used. You can view this information on the Activity page and also click a toggle switch to get a weekly report emailed to you.

For Screen time, you can set time limits for the laptop or PC registered to your child’s account as well as an Xbox. If your kid tries to use the laptop outside the time window you set, he or she will not be able to log into their account and will be told to either log into a different account or turn off the PC.
For Content restrictions, you can set an age restriction for apps, games & media as well as for web browsing. For the latter, you can blacklist sites you know you don’t want your child accessing or you can create a whitelist and allow access only to the sites you specifically add. Microsoft tracks usage only in its Edge browser, but to prevent unfettered internet access from another browser, Microsoft blocks Chrome, Firefox, Opera and a few other browsers by default. Also in Content restrictions, you can require Microsoft Store purchases to get your approval first.

For Spending, you can add money to your kid’s account as sort of a digital allowance for the Microsoft Store.
[“Source-ndtv”]