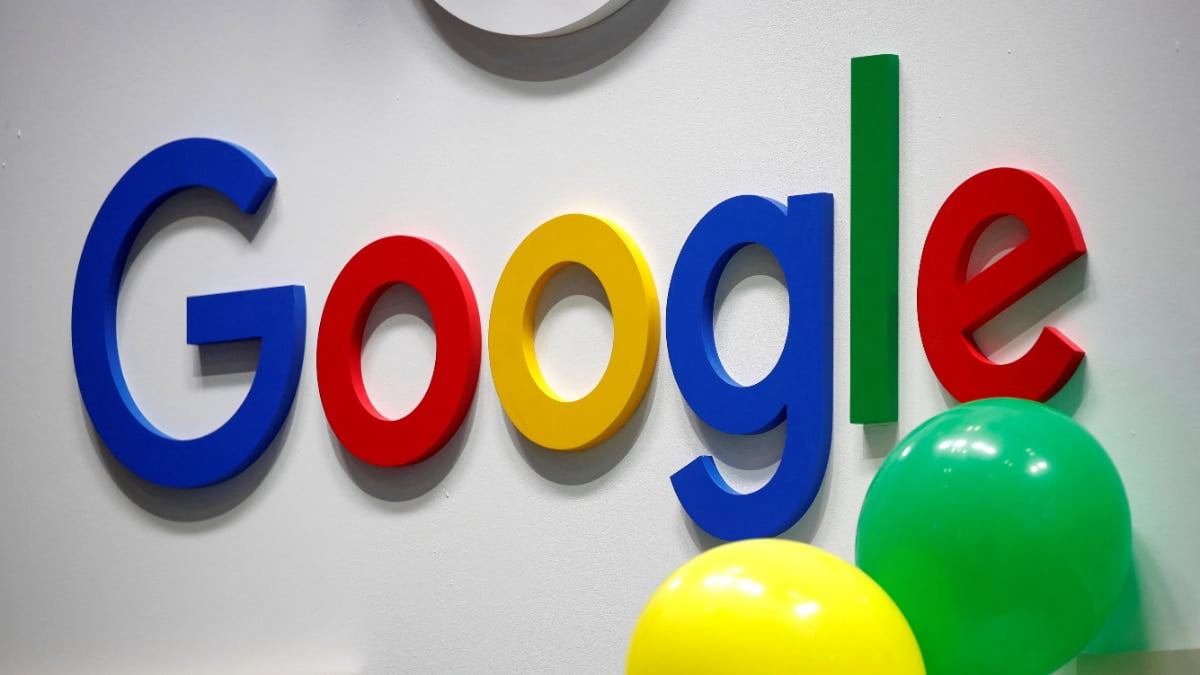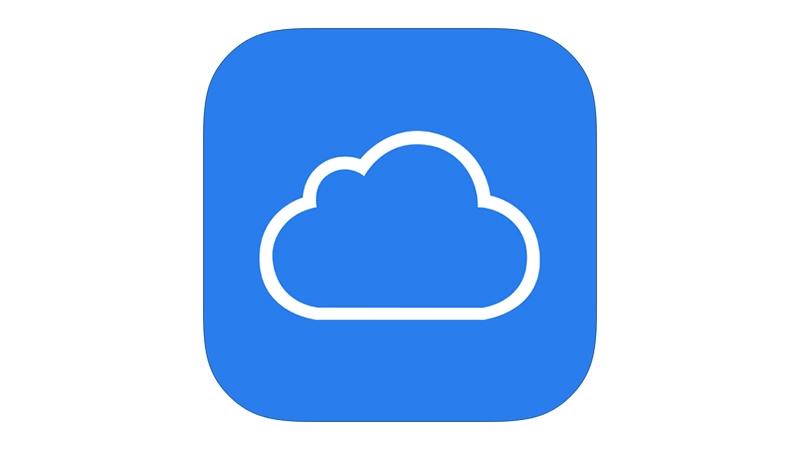
![]()
Apple’s iCloud Drive has been a fixture in Apple’s devices for two years now, but in 2016 iCloud Drive is set to get a huge boost alongside the launches of macOS Sierraand iOS 10.
At time of writing, Apple’s new operating systems are available in public beta, so you may have had a chance to test out the new iCloud Drive system. (If not, don’t worry – macOS Sierra and iOS 10 will see their final public launches soon – most likely in September 2016.) But many of its new features are disabled by default. In this feature we’re going to look at the new iCloud Drive system, and figure out how to get the best of it on your Mac, iPhone and iPad.
See also:
- Browse an iPhone drive
- Fix an iPhone stuck in iCloud sign-in
- How to set up iCloud on iPhone, iPad, Apple TV, PC and Mac
- How to work with others using iWork for iCloud
How to use iCloud Drive on Mac, iPad & iPhone: Activate iCloud Drive

iCloud Drive is an online storage space for all your files. “With iCloud Drive, you can safely store all your presentations, spreadsheets, PDFs, images and any other kind of document in iCloud – and access them from your iPhone, iPad, iPod touch, Mac or PC,” says Apple.
If you’re familiar with rival services, such as Dropbox and Google Drive, then you’ll know what iCloud Drive does. Files you place into the iCloud Drive folder are kept on your computer, but also synced to an online space. If you have other devices, such as another Mac or iOS device, then the file will be available on those devices too.
With iOS 10 and macOS Sierra, Apple has made a number of key changes to iCloud Drive.
- Files you add to your desktop are automatically loaded to your iCloud Drive. Here they can be accessed on other iOS 10 or macOS Sierra devices.
- Documents Folder. All files and folders you place inside your Documents folder are synced automatically to iCloud Drive.
- Optimized Storage in the Cloud. Files you store on your Desktop and Documents folder are synced with iCloud Drive. If you start to run low on space on your Mac, it’ll free up files you rarely used. These will be stored online and you can access them in macOS when you have an internet connection.
These features join Documents In The Cloud. This is where documents you create in supporting apps (such as Pages, Numbers and TextEdit) are automatically placed inside folders inside your iCloud Drive.
The new features are a game-changer for iCloud Drive. The ability to sync all the files in your Documents and Desktop make them easily available across all your machines. All files you create inside apps are also stored online, and it automatically manages space on light machines, such as a MacBook Air.
Other apps, such as Photos and Mail, also use your iCloud Drive storage space. But this is managed outside of the iCloud Drive folder structure.
How to use iCloud Drive on Mac, iPad & iPhone: Turn on Documents and Desktop
First ensure that all of your devices are updated to macOS Sierra and iOS 10 respectively. This will ensure that your files are accessible across all of your devices. Documents Folder and Desktop sharing are not (as of this moment) available on older operating systems such as El Capitan.
Here is how to turn on Documents Folders and Desktop:
- Open System Preferences on your Mac.
- Click iCloud.
- Ensure iCloud Drive is enabled (a blue tick next to it).
- Click Options next to iCloud Drive.
- Place a tick in Desktop and Document Folders.
- Click Done.
Now head over to your iOS devices and follow these steps:
- Open Settings.
- Choose iCloud.
- Tap iCloud Drive.
- Set iCloud Drive to On.
You will now be able to view files stored in iCloud Drive using the iCloud Drive app on your Home Screen. In iOS 9 you had to activate this app in the iCloud Drive settings, but in iOS 10 it appears by default.
How to use iCloud Drive
Using iCloud Drive with Documents Folder and Desktop couldn’t be any easier. Simply continue to use your Mac as before. Any files you place in Desktop or Documents are automatically synced with your iCloud Drive.
Files that can’t be synced with iCloud Drive appear with a small iCloud icon with a diagonal slash through it. These are often data files.
You can use the Documents folder as normal on your Mac, or click on iCloud Drive in the Sidebar and choose Documents or Desktop. These folders are now one and the same.
How to use iCloud Drive on Mac, iPad & iPhone: What is iCloud Drive?
Introduced with OS X Yosemite and iOS 8, iCloud Drive is like having a personal hard disk on the Internet. Files placed in iCloud Drive are automatically and invisibly synced “to the cloud”. Files already there that are edited are also synced as soon as you save. Syncing means that:
- The file is copied to iCloud Drive online;
- The file is downloaded to the iCloud Drive of any Macs signed into the same Apple ID;
- The file is made accessible to iOS, and some iOS apps sync with iCloud Drive when you open them, while others grab a file from iCloud Drive when you request it.
iCloud Drive must be activated on each iOS device and Mac you own. On your iPad, iPhone or iPod Touch you may need to open the Settings app, tap Cloud, then iCloud Drive, and toggle the switch; on OS X Yosemite and later you’ll need to open System Preferences, click iCloud, and put a tick alongside the entry in the list.

iCloud Drive must be enabled on every iOS device you own, as well as on your Mac
Read: Alternatives to Apple’s iCloud Drive
How to use iCloud Drive on Mac, iPad & iPhone: Mac access
On a Mac using iCloud Drive is just like using any folder. You can save files there in the usual way via File > Save… or File > Save As, or open files already in iCloud Drive by double-clicking them in Finder, or by selecting them after clicking File > Open. You can also delete or copy/move files into or out of iCloud Drive using Finder, or by clicking File > Move To within compatible apps.
iCloud Drive is accessible on your Mac in the following ways:
- Under the Favorites heading at the top left of Finder windows;
- As an option in the Where dropdown list in small (unexpanded) File Save dialog boxes within apps designed for iCloud Drive, like the iWork suite;
- At the left of expanded File Open/Save As dialog boxes within all Mac apps, again under the Favorites heading and – if the app is designed for iCloud Drive – also under the iCloud heading at the top left.
If you can’t see iCloud Drive, open a Finder window, open preferences (Cmd+,), select the Sidebar heading, and ensure there’s a tick alongside the iCloud Drive entry in the list.

iCloud Drive is accessible within File Open/Save As dialog boxes – right shows an expanded dialog, while left shows an unexpanded dialog
When a file is being synced with iCloud Drive on a Mac a small cloud symbol appears alongside the filename if List, Column or Cover Flow view is in use in Finder or File Open/Save As dialog boxes. In List and Cover Flow view a progress bar also appears in the File Size field showing upload or download progress. In Icon View you’ll see the word Syncing beneath the filename.

Wtihin Finder windows or File Open/Save As dialog boxes you’ll see the progress of iCloud syncs
How to use iCloud Drive on Mac, iPad & iPhone: iOS access
iOS apps handle iCloud Drive differently compared to Macs. Notably, there isn’t an iCloud Drive app for iOS and access to iCloud Drive is handled on an app-by-app basis.
The first and most common way iOS apps make use of iCloud Drive is known assandboxing. When you select to save to iCloud within an app, you gain access to a private storage space inside iCloud Drive. The app itself isn’t aware the rest of iCloud Drive exists, so can’t browse it. Sandboxing is all about security. If the app is malicious, or gets hacked, then it can’t be used as a gateway to the entire file system.
The sandboxed storage space will appear as a folder in iCloud Drive on a Mac if there’s a Mac version of that app. It will be named after the app and have the app’s icon overlaid on top. The Mac version of the app will probably use this folder as a default location in the Where dropdown when saving files – Pages will default to the iOS Pages folder, for example.

If an app is available for both Mac and iOS, its iCloud Drive storage space will appear in Finder as a folder
Note that some Mac apps such as Preview, TextEdit and Automator also have their own iCloud app folders even though there’s no iOS equivalent.
A second approach taken by some iOS apps is to grant you access to all of iCloud Drive, just as it appears in Finder on a Mac. You can open and edit files already in iCloud Drive, or create/copy new files.
Apps sometimes mix and match the two approaches. For example, the iWork apps use the sandbox approach but you can also export the file you’re working on to anywhere in iCloud Drive. Just tap the Share icon, tap Send a Copy, and in the Send a Copy window that appears choose an output format. Next, tap on Send To and the iCloud window will appear. Tap an iCloud Drive folder where you’d like to store the document and, at the bottom of the resulting window, tap Export To This Location.
Perhaps surprisingly, iOS devices can manage the entirety of iCloud Drive in a basic way. Open the System app then click iCloud > Storage > Manage Storage, and select an app under the Documents & Data heading, or tap Other Documents to access files in the root of iCloud Drive. Then swipe left on any file or folder to make a Delete option appear. You can’t move, duplicate or copy files, however.

iOS devices can manage the entirety of iCloud Drive using the iCloud entry within the Settings app
How to use iCloud Drive on Mac, iPad & iPhone: Online access and more
You can access your entire iCloud Drive at the iCloud website via a desktop web browser. Here you can download files, or upload new ones, as well as create folders. Files can be deleted or emailed to others via your iCloud email address – just select a file and then click one of the icons at the top of the screen. The online versions Pages, Numbers and Keynote at iCloud.com use iCloud Drive.

iCloud Drive is accessible via the iCloud website, even on Windows and Linux computers
Notably, you’re blocked from accessing the iCloud Drive website via a browser on iOS, even if you use a non-Safari browser like Google Chrome.
Pro tip: iOS browsers that use virtualisation in order to provide Flash plugin access, such as Puffin, are able to access the full iCloud website.
Windows users are given a piece of iCloud love via the official iCloud for Windowsadd-on, which brings iCloud Drive to Windows Explorer in a similar way to how it’s accessed via Finder on a Mac.
How to use iCloud Drive on Mac, iPad & iPhone: Problem solving
Sync errors occur if you edit the same file on your two different devices simultaneously, such as your Mac and iPad. This is easy to do if you forget to save a file on your Mac before switching to your iPad, for example, or switch between editing a file on different devices without allowing time for syncing to occur.
iCloud Drive ends up with two copies of the file, both with recent edits, and doesn’t know which to keep. A dialog box appears showing the dates and times the two files were last edited and you’re asked what you want to keep – one of the files, or both. On a Mac click the thumbnail previews in the dialog box to Quick Look the documents to see their differences, although this won’t work on iOS.

Dreaded sync errors are sadly common when editing files in iCloud Drive
iCloud Drive offers no way to merge the two files. Put simply, it’s down to you to decide how to proceed. More often than not you’ll end-up saving both and attempting to salvage the new edits in each. It can be messy and time consuming.
Therefore, good practice if you decide to use iCloud Drive for files you create is to ensure you always save and close files whenever you’ve finished editing them on both Mac and iOS. On a Mac you might subsequently wait a moment before sleeping or shutting down your Mac so that syncing has time to take place.
Note that on both Mac and iOS devices there is no way to force an iCloud Drive sync. You just have to wait for it to happen automatically.
How to use iCloud Drive on Mac, iPad & iPhone: Upgrading
iCloud Drive is just one part of the overall 5GB free iCloud storage all Apple owners get, which is also used for iOS device backup, your iCloud email, and the iCloud Photo Library, or for storing data from the likes of the Contacts and Calendar apps. Any space left over after all these take their chunk is available for iCloud Drive storage.
More iCloud storage can be added by paying a monthly subscription: 79p per month to boost your storage to 20GB, £2.99 per month for 200GB, £6.99 per month for 500GB, and £14.99 for 1TB per month. Upgrading is achieved on a Mac within System Preferences by clicking the iCloud icon, then the Manage button, and finally the Change Storage Plan button. On iOS upgrading is done by selecting iCloud within the Settings app, and tapping the Storage heading, and the Change Storage Plan link.
If you use iCloud for backup of two or more devices (such as an iPhone and iPad), and for your photo library, then it’s unlikely there’ll be much left over for iCloud Drive, making an upgrading a virtual necessity.
Notably, iCloud is expensive compared to other services – Dropbox charges a single flat rate to non-business users of £7.99 per month for 1TB, for example.
[Source:-Mac World]