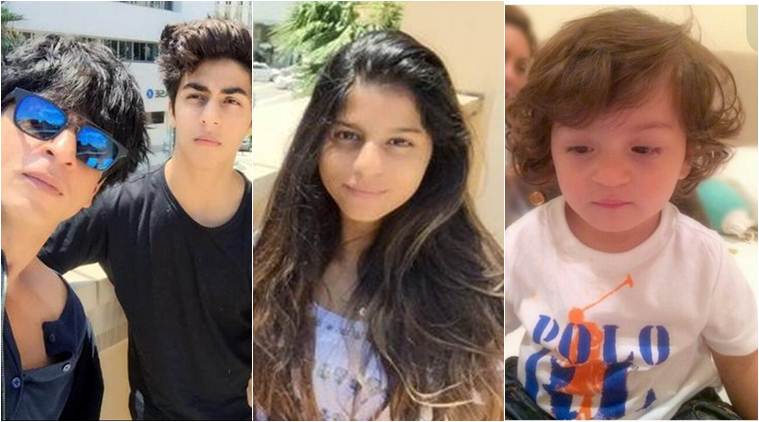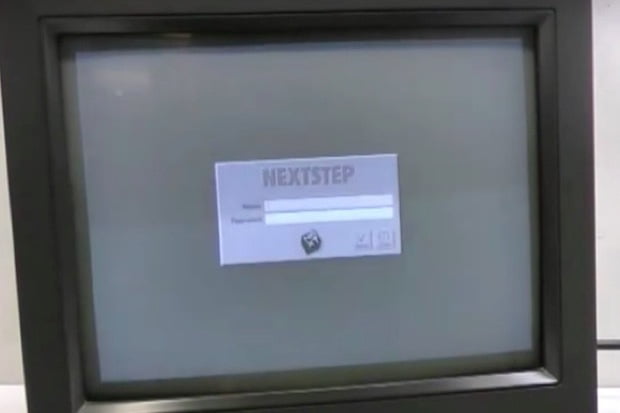

Computerworld has published a collection of just a few of my OS X tips packed inside a short guide you can download right here. I thought I’d let people know about the guide by offering six more useful OS X tips.
Command-Space
If you don’t already use Command-Space to launch a Spotlight search, you should – it’s the best way to find contacts, applications, documents or anything you can use Spotlight to get for you. Read more great Spotlight tips, such as the one that when you enter an incorrect search term you can instantly erase it by typing Cmd+Backspace, here. And don’t forget to useCommand-Shift-A to quickly open your Applications folder.
Bigger Dock icons
Perhaps you’d like to make the icons in your Dock much larger than you can by default?
In Terminal type:
defaults write com.apple.dock largesize -int 512; killall Dock
Hit Return and increase the size of the icons. You can use numbers larger than 512, but you’ll find most app icons look lousy when you do. This is how to make a Mac more usable for partially sighted people.
To reset it back to normal type
defaults write com.apple.dock largesize -float 128; killall Dock
Dock control
All those apps in your Dock sure look pretty but it can be a little confusing to find the one you need (which is why you should use Command-Space and Spotlight). You can simplify this by creating custom folders for your applications, ‘graphics’ and ‘games’, for example. To do this create a new folder in Documents, open your Applications folder in another Finder window or tab, and hold down command and option and drag your apps (one at a time) into the correct folder. This creates an alias for each app inside the new folder you created in Documents. When you’re done you just need to drag the folder containing all those aliases to your Dock, just beside the Trash. Now you’ll see a folder icon in your Dock through which you can easily get to the apps you need, enabling you to prune those Dock icons for a cleaner, tidier Dock. You may also enjoy these Menu bar tips.
Where’s the Library?
Since OS X Lion Apple has made your Library folder a little harder to find. Two ways to get to it fast, from an active Finder:
- Tap Command-Shift and in the Spotlight window type ~/Library/
- Hold down the Option key and select Go in the Finder Menu. You’ll see an option to get directly to your Library folder.
Better screengrabs
When you press Command-Shift-4 to grab an image you can toggle between an image you select using a crosshair or a full-window snap by keeping those keys depressed and pressing theSpacebar. More screenshot tips right here.
Better keyboards
To make sure your Mac accurately navigates between sections when filling in documents and online forms, change this setting: System Preferences>Keyboard, and click the All controls radio button for Full Keyboard Access.
Easy Emoji
Tap Command + Control + Spacebar to access an emoji keyboard in just about every text entry application bar Word…
Heavy accents
When typing just hold down and keep holding down a letter on the keyboard and you’ll see any available international accents and variations.
View all
Quickly see your open windows: Just tap Control + Uparrow and you’ll see all of them at once.
[Source:- Operating system]