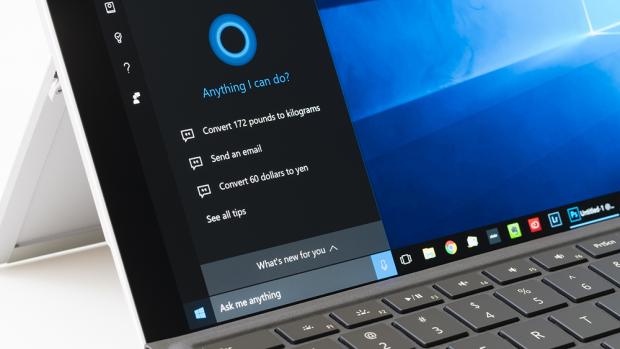

Here’s some of the best hacks for Microsoft’s flagship operating system
Windows 10 has come in for its fair share of flak since it launched in July last year, with many naysayers citing installation problems, leaky privacy settings and compulsory updates among the reasons why they’re sticking with Windows 7 or 8.1.
But, as we’ve shown in previous features, these problems can usually be overcome with a little patience and the odd settings tweak. Follow our advice and you should be left with a secure, modern operating system (OS) that will be supported by Microsoft for years to come and offers many tangible benefits over previous versions of Windows.
‘Cast’ photos and videos to your TV
If you own a Miracast-enabled TV or set-top box, then you can use Windows 10 to send media – including music, photos and videos – from your PC to your TV. It’s true that Windows 8.1 can do something similar, but Windows 10 adds the ability to cast media directly from the Edge browser.
Launch Edge and navigate to the page you want – this could be, for example, a photo slideshow, YouTube video, or even files you’ve stored in Dropbox or OneDrive. Next, click the menu button (three dots at the top right) and select ‘Cast media to device’. A small window will pop up listing available screens and receivers – click your TV to cast the media to it.
If you don’t see your TV (or other preferred device) listed, make sure your PC and the device you want to cast to are both connected to the same network and the receiving device is turned on. This tip will work for BBC iPlayer, though annoyingly other TV-streaming services, such as Netflix, don’t support Edge casting.
Create PDFs in almost any program
Converting documents, maps and other content to PDF files can make it easier to share them over email. Until now, you had to install a third-party PDF tool to carry out these conversions, but many, such as CutePDF, come crammed with adware, toolbars and other unwanted junk.
Sensibly, Microsoft has built PDF creation into Windows 10. Better still, the feature has been incorporated as a print option, meaning that any program or app that allows you to print will also allow you to create or convert your files to PDF.

Let’s say you want to save a web page as a PDF. Simply click your browser’s menu button (usually in the top-right corner) and select Print. Then choose ‘Microsoft Print to PDF’ from the list of available printers. Change any other settings as needed, then click Print. You’ll be prompted to give your PDF file a name and choose a location to save it in. Do so and your PDF will be created.
Copy and paste in the Command Prompt
Many advanced PC fixes require you to enter specific commands into the Windows Command Prompt tool (CMD) – “shutdown /r /o”, for example, will restart your PC and bring up the Advanced Start Options menu, from where you can launch Safe Mode.
Typing complicated commands can produce errors, which is why it’s great that Windows 10’s revamped CMD tool finally lets users copy and paste directly using Ctrl+C and Ctrl+V keyboard shortcuts. It’s astonishing that Microsoft seemingly hadn’t thought of this until now.
To enable this, right-click Start and select Command Prompt. When it opens, right-click the header bar at the top of the program window and select Properties. On the Options tab under Edit Options, tick the box next to ‘Enable Ctrl key shortcuts’. While you’re here, you can enable some of Windows 10’s other unique new features too.

‘QuickEdit mode’ lets you click and drag to select text in the Command Prompt window; ‘Filter clipboard contents on paste’ automatically removes unnecessary characters from commands you copy; ‘Enable line wrapping selection’ lets you select and copy multiple lines of text; and ‘Extended text selection keys’ provides support for even more keyboard shortcuts (such as Ctrl+A to select all text). Click OK when you’ve finished ticking these.
Set reminders via your voice
Most Windows 10 users will probably agree that Cortana – the operating system’s much-vaunted personal assistant – is nowhere near as impressive as Microsoft would have us believe. That said, there are times when Cortana’s skills can actually come in very handy – for instance, when you want a quick way to set reminders.
Let’s say there’s something important that you need to do at a certain time of day – take some medication, perhaps. Just click the microphone icon in the taskbar and say ‘set a reminder’. Cortana will ask you what it is you need to remember and when you need the reminder to pop up.
You can even set up recurring reminders by saying ‘every day at four o’clock,’ for example. Double-check that all the details displayed in Cortana’s panel are correct, adjust them if necessary, then say ‘yes’ or click Remind. Bear in mind, however, that this will only work if your device has a microphone.
Download offline maps
Windows 8.1 has a map app, but Windows 10’s version goes one better by letting you download maps to your PC, so you can view them without an internet connection. Open the Maps app, click the Settings (cog) icon, then click ‘Download or update maps’.
You’ll be taken to the ‘Offline maps’ page of the Settings app. Click ‘Download or update maps’, select your continent (Europe, for example), followed by your country, then your region. Close the Maps app and your map will begin downloading.

Navigate to Start, Settings, System, ‘Offline maps’ to delete maps you’ve downloaded or change where they are stored. It’s also a good idea to enable the ‘Automatically update maps’ option while you’re here.
Work across multiple virtual desktops
Windows 10 is the first version of the OS to have virtual desktops, which are a great way to organise your screen if you only have one monitor. Each desktop works a bit like a second screen, so if you have certain applications that you want to keep open but don’t want them taking up too much space, you can park them on a second desktop and switch to it when you need to.
For example, you could keep your email program running on a separate desktop and only switch to it when you’re notified of new messages that you want to read. To create a virtual desktop (or even multiple virtual desktops), click the Task View button next to the Search bar on the taskbar, then click ‘New desktop’ on the right.

You can quickly move any open program window to your new desktop by clicking Task View, then right-clicking the thumbnail of the program you want to move and choosing ‘Move to’, then Desktop 2. To quickly jump between virtual desktops hold down the Windows Key and Ctrl, then press the left and right arrow keys.
Put the Recycle Bin in the Start menu
Amazingly, Windows 10 is the first version of the OS that makes it easy to add a shortcut to the Recycle Bin to the Start menu. If you want to do this in Windows 7, you need to carry out a massively convoluted hack and, of course, Windows 8.1 doesn’t have a Start menu at all.
In Windows 10, you can simply right-click the Recycle Bin icon on your desktop, then select ‘Pin to Start’. A Recycle Bin tile will appear in the Start menu, which you can drag to position wherever you like.
Pin specific settings to the Start menu
The Windows 10 Settings app is simpler than Windows 7’s Control Panel and far easier to access and navigate than Windows 8.1’s PC Settings. Not only that, but Windows 10 also includes one very useful feature that you won’t find on its predecessors – the ability to add individual settings to the Start menu. Let’s say, for example, you find yourself frequently switching between tablet and desktop mode.

Instead of laboriously navigating your way through the Settings app every time, you could add a link to quickly enable or disable tablet mode directly from the Start menu. Open the Settings app, navigate to the setting you want, then right-click the setting’s subcategory on the left. Select ‘Pin to Start’ then click Yes.
Switch between open windows with a click
Anyone who multitasks will be familiar with Alt+Tab – the keyboard shortcut that has, for many years, let users switch between open windows. But Windows 10 adds a completely new way to do this – using your mouse instead.
Simply click the Task View button on the taskbar and you’ll see thumbnails representing each open program on your PC. Click a thumbnail to switch to the program it represents. Task View also lets you add and switch between virtual desktops.
Unlock the secret ‘Dark Mode’
The core elements of the Windows interface have looked roughly the same for many versions now. Even Windows 8 was essentially very similar in appearance and feel to Windows 7 once you bypassed the Start screen. But eagle-eyed Windows 10 users will have noticed that some elements of the latest OS have started to look a little different since the November update.
Right-click the taskbar or the Start button, for example, and you’ll see a different style of menu in a dark theme. Although it’s not currently an official option, it’s possible to apply this to other parts of the OS.
Unlocking Windows 10’s dark mode requires you to hack the registry, so you should back up first, using Windows Backup or a third-party program of your choice.

Once that’s done, click Start, type ‘regedit’ and press Enter on your keyboard. In the Registry Editor, navigate to HKEY_CURRENT_USER, SOFTWARE\Microsoft\Windows\CurrentVersion\Themes\ Personalize. In the right-hand pane, right-click an empty space and select New, then ‘DWORD (32-bit) Value’.
Rename the highlighted ‘New Value #1’ ‘AppsUseLightTheme’, then log out of Windows and log back in again. Dark mode won’t be applied system-wide, but all apps and settings, will now be displayed using the dark theme.
To revert back to the light theme, open the Registry Editor, navigate to your AppsUseLightTheme value, then right-click it and select Modify. In the box that opens, change the ‘Value data’ from 0 to 1, click OK, then restart your PC.
Snap four program windows to your screen
Aero Snap, which was introduced in Windows 7 and continued in Windows 8.1, lets you pin program windows to either side of the screen. It’s incredibly useful if you’re working within two programs at the same time – a Word document and an Excel spreadsheet, for example – and want to copy and paste between the two.
Windows 10 takes this feature and doubles it, letting you pin not two, but four open program windows at the same time. You can still snap two programs so they sit side by side if you want (drag the window to the side of the screen as before).

To pin three or four programs, drag each window to a corner of the desktop. Each will automatically resize to fit the space, and Snap Assist (another exclusive Windows 10 feature) will display thumbnails of your remaining open windows – just click those you want to view to snap them to the remaining empty quadrants.
You can also use keyboard shortcuts to do this, however. Press the Windows Key + Left or Right to snap a window to each side of the screen, or press the Windows Key + Up or Down to snap windows to the top and bottom. Two keys in conjunction (Windows Key + Up + Left, for example) will snap a window to a quadrant.
Analyse your PC’s storage
When it comes to managing the data stored on your PC’s hard drive, Windows 7’s tools are basic by modern standards. Right-click a drive, then click Properties and you’ll see a pie chart showing how much free and used space it has – and that’s it. Windows 8.1 offers a little more information, with the ‘Disk space’ section of the PC Settings app at least breaking down the used space by types of file.
But Windows 10 goes much further than this, visualising exactly what is taking up all your precious hard-drive space, along with options for removing programs, deleting temporary files and more.
To check this out for yourself, click Start, Settings, System, Storage, then click the drive you want to analyse under Storage on the right. Click each category under the bar chart to see what you can remove.
Install apps on removable media
Another new storage utility in Windows 10 (since the November 2015 update) lets users install Windows Store apps on SD cards, USB sticks and other internal and external storage devices, instead of the PC’s built-in system drive.
This is particularly useful for laptops and tablets that are running low on storage, because you can install the tools you want without clogging up your system drive (usually the C drive).
Insert your SD card or USB stick, then click Start, Settings, System, then Storage. Scroll down to the ‘Save locations’ section and under ‘New apps will save to’, select the SD card or USB storage you want to use, then click Apply.
Set default save locations for specific file types
You can also use the procedure described in the previous tip to change which drive you save new documents, music files, photos and video files to. The nearest equivalent in Windows 7 or 8.1 is a somewhat complex procedure that involves defining a custom target location for each Library folder.
In Windows 10, you just click an option to set which drive you want to save each type of file to. You might want to do this if your PC uses a fast SSD for its system drive and a larger traditional hard drive for storing files.

Click Start, Settings, System, then Storage. Scroll down to the ‘Save locations’ section, use the dropdown menus to select the drive you want for each type of file, then click Apply. Note that this won’t move any existing files to the new locations – you’ll still need to move these manually.
Find a lost device
Apple has Find My iPhone, Android has Device Manager, but you’ll need to rely on the kindness of strangers if you leave your Windows 7 or 8.1 device in the back of a taxi, because there’s no way of tracking it remotely. Windows 10 rectifies this omission by adding a Find My Device option.
It’s switched off by default, so click Start, Settings, ‘Update & security’, then Find My Device. Click Change, then move the switch to On. If you can’t find the Find My Device option, you may need to update your computer (the feature wasn’t introduced until the November update) or enable Wi-Fi (it won’t work with Wi-Fi switched off). Should you ever lose your device, you can check its last known location by logging in athttps://account.microsoft.com/devices.
Stop Windows updates wasting your data
Updates might be compulsory with Windows 10, but there’s no need to waste data and bandwidth by downloading them more than once. If you have two or more PCs in your home, a unique feature lets households share updates across all your Windows 10 devices over a local network, without having to download every update separately on each device. This can be very handy if your broadband is slow, and can save you money if you’re on a metered connection.

Click Start, Settings, ‘Update & security’, Windows Update, then ‘Advanced options’. On the next screen, click ‘Choose how updates are delivered’. You’ll see a heading ‘Updates from more than one place’ with a slider under it. Slide this to On and select the ‘PCs on my local network’ option. Avoid choosing the ‘PCs on the internet’ option as this setting may actually waste bandwidth by uploading updates over your broadband connection.
[Source:- It pro]





