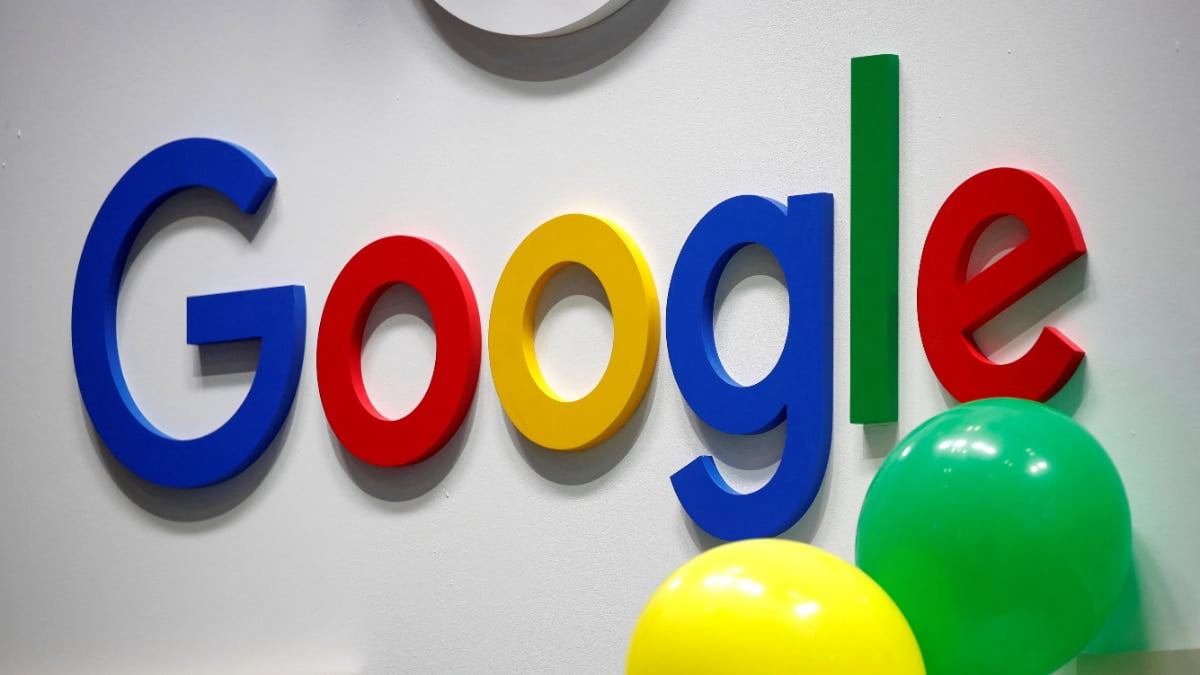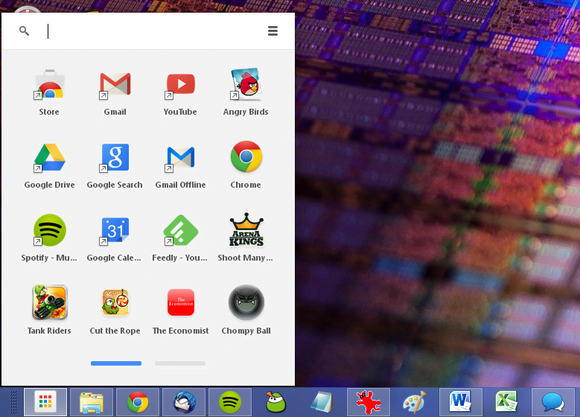
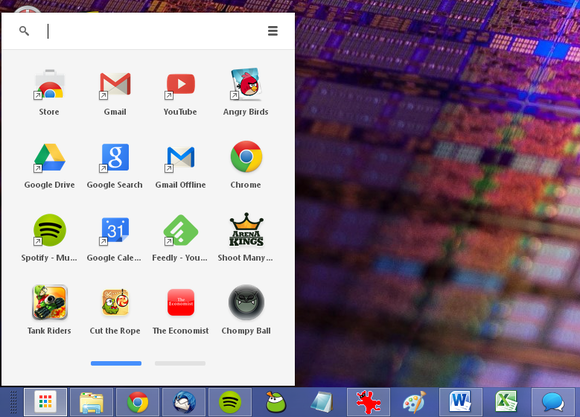
In March, Google put an end to its attempted invasion of the Windows desktop by killing the Chrome Apps Launcher for Windows, Mac, and Linux. The company said at the time it would remove the launcher in July.
The app launcher was an icon on the Windows taskbar that contained links to all your installed Chrome apps. The feature made it easier to get at your installed Chrome apps— say, Google Drive, Maps, or Gmail—without launching the full Chrome browser. Google said it decided to give up on the feature because most users prefer to launch Chrome apps from the browser anyway.
If you’re not clear on the difference, Chrome apps are not the same as browser extensions. Chrome apps are designed to function as stand-alone programs. They are built on the Chrome platform, but exist in their own window separate from the Chrome browser.
Now that July is here, it’s time to figure out how to maintain easy access to Chrome apps.
First, you want to make sure it’s easy to access your Chrome apps inside Chrome. By default, Google puts a shortcut called Apps in Chrome’s bookmarks bar. If you got rid of that bookmark because you were using the app launcher, it’s easy to get the shortcut back.
First, hover your mouse over your bookmarks bar and then right-click. Next, select the Show apps shortcut option from the context menu.
The Apps shortcut should now be on the far left of your bookmarks bar. Whenever you need an app just click that icon and Chrome will open a new tab at chrome://apps where all your Chrome apps are listed.
Chrome apps and the taskbar
Returning the apps shortcut makes it easy to access your Chrome apps in one place, but what about putting Chrome apps in the Windows taskbar? That’s still possible on an à la carte basis.
Let’s say you want to have Google Keep on your taskbar. Open a new tab in Chrome and navigate to chrome://apps or click the Apps shortcut. Next, right-click on Google Keep and select Create shortcuts… from the context menu. Now click Create in the pop-up window that appears.
You now have a Google Keep shortcut on the desktop, but we need to get it onto the taskbar by dragging it there with your mouse. Once that’s done, Google Keep will be accessible from the taskbar with no need to open Chrome first. If you want to keep your desktop tidy, just delete that shortcut—removing the shortcut from your desktop will not affect its usability on the taskbar.
Those are just two basic ways to get easy access to Chrome apps in a post-launcher world.
[Source:- PC world]